How to Convert PowerPoint Files to Google Slides
This leads to a situation where sometimes you receive a PowerPoint document and wonder if you can open or convert it to the Google Slides file you often use. The answer is yes, and the implementation is also extremely simple.
Convert PowerPoint files by uploading to Google Slides
You can upload a PowerPoint presentation directly to the Google Slides website. Then open it in Slides, make changes, and it's all automatically saved as usual.
First, go to the Google Slides website, log in to your account and click the 'Blank' button with the plus icon, as shown below.
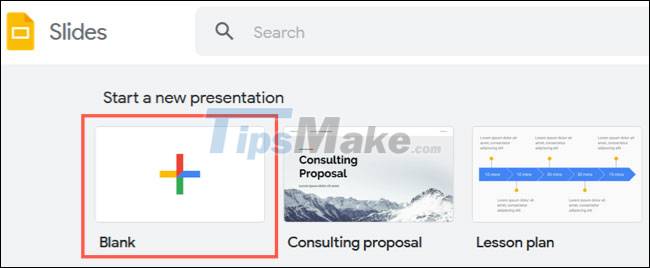
A blank page will immediately open, where you navigate to the menu bar at the top of the screen and click File > Open.

In the menu that appears, select the Upload tab. Then drag the PowerPoint (PPTX) file you want to convert into the window, or click 'Select a File From Your Device'.

Immediately, the selected PowerPoint file will be opened in Google Slides as a regular presentation. The name of the presentation is the name of the PowerPoint file. You can change it if you want by clicking the title text in the top left corner of the window.

You can also fully edit or play the slideshow. Since all changes will automatically save, you don't have to take any extra steps to save your slideshow as a Google Slides file.

You can visit the Google Slides homepage to view this slideshow in your saved list. Or can also be accessed from Google Drive.
Convert PowerPoint by Importing to Google Slides
Another way to convert a presentation from PowerPoint to Google Slides is to import it. The benefit of this method is that you can manually select the slides you want to convert. This will be very useful in case you don't want the entire slide show.
First, go to the Google Slides website, log in to your account and click the 'Blank' button with the plus icon.
A blank page will immediately open, where you navigate to the menu bar at the top of the screen and click File > Import Slides.

Click the Upload tab. Drag the PowerPoint file you want to convert into the window, or click 'Select a File From Your Device' to browse, select and open the file.

When the Import Slides window appears, click each slide that you want to use in Google Slides. If you want to use them all, click the 'All' button in the top right.

If you want, you can also check the 'Keep original theme' option at the bottom right to keep the original theme of your dimensional submission. Then, with the slides selected, click 'Import Slides'.

Immediately the slides you have selected will be opened in Google Slides. You are free to edit and rename it if you want.

The changes are automatically saved, and you can access your converted presentation from the Google Slides page or Google Drive.
You should read it
- How to open PowerPoint slides on Google Slides
- Basic information about slides in PowerPoint 2016
- How to add and print notes in PowerPoint slides
- How to delete duplicate slides on PowerPoint is very simple
- How to Move Slides in PowerPoint
- How to Convert Powerpoint to PDF
- How to repeat PowerPoint slides automatically
- How to create bottom-up scrolling in PowerPoint?
May be interested
- Basic information about slides in PowerPoint 2016
 each powerpoint presentation includes a series of slides. to start creating a slide show, you need to know the basics when working with slides.
each powerpoint presentation includes a series of slides. to start creating a slide show, you need to know the basics when working with slides. - How to convert Powerpoint files to PDF, Word
 in the course of manipulating powerpoint, you have or have encountered a situation that you want to convert powerpoint files to word and pdf files. do not worry we will help you solve that problem.
in the course of manipulating powerpoint, you have or have encountered a situation that you want to convert powerpoint files to word and pdf files. do not worry we will help you solve that problem. - Google Slides can be used offline
 on january 24, google announced that it had activated the add-on feature for the google slides application (which works similar to powerpoint).
on january 24, google announced that it had activated the add-on feature for the google slides application (which works similar to powerpoint). - Instructions to hide slides on Google Slides
 to hide slides on google slides, we have 2 different ways to do it with the same simple way as when you hide slides on powerpoint.
to hide slides on google slides, we have 2 different ways to do it with the same simple way as when you hide slides on powerpoint. - How to delete duplicate slides on PowerPoint is very simple
 when you download powerpoint slides online, it may happen that some slides overlap, repeating content. if the powerpoint slide has multiple pages of content, manually finding duplicate slides is not feasible.
when you download powerpoint slides online, it may happen that some slides overlap, repeating content. if the powerpoint slide has multiple pages of content, manually finding duplicate slides is not feasible. - How to add and print notes in PowerPoint slides
 notes in powerpoint can help presenters to master an important presentation at school or work. list all the points you want to include and you will never miss any important details.
notes in powerpoint can help presenters to master an important presentation at school or work. list all the points you want to include and you will never miss any important details. - How to reduce the size of PowerPoint files effectively
 powerpoint is one of the most popular browser slide software. powerpoint slides with lots of slides can be unusually heavy due to a lot of extra information and images.
powerpoint is one of the most popular browser slide software. powerpoint slides with lots of slides can be unusually heavy due to a lot of extra information and images. - How to merge 2 PowerPoint slides into one
 the combination of 2 powerpoint slides helps you get the complete powerpoint file without having to manually enter it again.
the combination of 2 powerpoint slides helps you get the complete powerpoint file without having to manually enter it again. - How to Move Slides in PowerPoint
 what if you've created slides and then realized they go better in a different order? this wikihow will show you how to move slides in powerpoint using the microsoft powerpoint desktop application, the mobile app, and powerpoint online....
what if you've created slides and then realized they go better in a different order? this wikihow will show you how to move slides in powerpoint using the microsoft powerpoint desktop application, the mobile app, and powerpoint online.... - How to Convert Powerpoint to PDF
 this wikihow teaches you how to export a microsoft powerpoint presentation into a pdf document or convert it using google slides. open the powerpoint presentation. do so by opening the orange and white app with a 'p,' clicking on file in...
this wikihow teaches you how to export a microsoft powerpoint presentation into a pdf document or convert it using google slides. open the powerpoint presentation. do so by opening the orange and white app with a 'p,' clicking on file in...










 How to set up LibreOffice Writer to run like Microsoft Word
How to set up LibreOffice Writer to run like Microsoft Word LibreOffice 7.2.2/7.1.6 , download LibreOffice 7.2.2/7.1.6 here
LibreOffice 7.2.2/7.1.6 , download LibreOffice 7.2.2/7.1.6 here 5 tips to use Google Tasks effectively
5 tips to use Google Tasks effectively Microsoft PowerPoint is about to have a feature to record presentations
Microsoft PowerPoint is about to have a feature to record presentations How to delete Text Box in Google Slides
How to delete Text Box in Google Slides Quick steps for taking meeting notes in Google Docs
Quick steps for taking meeting notes in Google Docs