How to burn presentation slides to a CD
If you regularly work with PowerPoint presentations, you will probably need to write presentations to disk. PowerPoint slides will be burned to disc and shown on different computers. However, the problem here is how to keep the document slide format as well as the font used, when switching to another computer for presentation. Burning video files or audio files to CD is much simpler, but with PowerPoint document slides, users need to proceed to customize the settings. The following article will guide you how to write PowerPoint slides to CD. You need to prepare a blank CD before proceeding.
- Instructions on how to embed fonts in Microsoft Word documents
- How to transfer Word content to PowerPoint
- Instructions on how to copy charts from Excel to Word
1. Instructions to burn slides to CD on PowerPoint 2007
Step 1:
At the presentation interface, the user clicks on the Office icon and then select Publish , then select Package for CD .
 How to burn presentation slides to a CD Picture 1
How to burn presentation slides to a CD Picture 1
Step 2:
Display the new interface, click Add Files if you want to add another PowerPoint file to the disk. Continue to click on Options to reset the slide recording mode to CD.
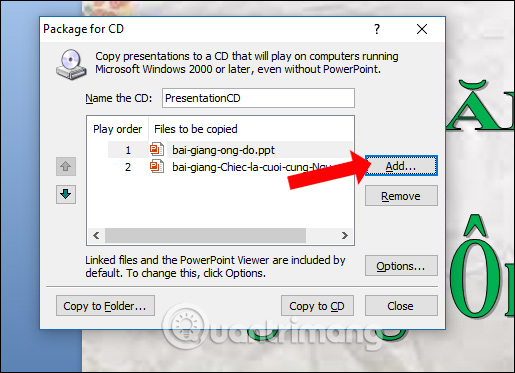 How to burn presentation slides to a CD Picture 2
How to burn presentation slides to a CD Picture 2
Step 3:
In this interface, the Viewer Package section will have the options listed below.
- Play all presentations automatically in specified order: automatically show slide shows in the same order as when editing.
- Play only the first presentation automatically: only automatically show the first slide show, there are other slide shows then you can change.
- Let user select which presentation to view: manually select file when performing.
- Don't play the CD automatically: do not automatically play the slide when inserting the CD into the computer.
We leave as much as PowerPoint has set up. Then select the next option in Embedded TrueType Fonts to keep the slide format intact. Finally click OK.
 How to burn presentation slides to a CD Picture 3
How to burn presentation slides to a CD Picture 3
Step 4:
Go back to the Package for CD interface and click Copy to Folder to create a separate folder for the file to use later, or click Copy to CD to burn it to the drive. Ideally, users should choose Copy to Folder.
Show interface to create directory. Enter the name in the Folder name section and click the Browse button to find the folder to save the PowerPoint file. Click OK to continue.
 How to burn presentation slides to a CD Picture 4
How to burn presentation slides to a CD Picture 4
Step 6:
Display the notification interface as shown in Yes .
 How to burn presentation slides to a CD Picture 5
How to burn presentation slides to a CD Picture 5
The file packaging process will proceed shortly thereafter.
 How to burn presentation slides to a CD Picture 6
How to burn presentation slides to a CD Picture 6
Navigate to the created folder to package the file and see all the data needed to burn it to a slide on another computer.
 How to burn presentation slides to a CD Picture 7
How to burn presentation slides to a CD Picture 7
2. Instructions to burn CD slides or more PowerPoint 2010
Step 1:
At the presentation slide, click on File and then click on Export . Click on Package Presentation for CD and select Package for CD at the side.
 How to burn presentation slides to a CD Picture 8
How to burn presentation slides to a CD Picture 8
Step 2:
Also at the Package for CD interface, we enter the name for the file at Name the CD . If you need to add more PowerPoint files you want to burn to the disc, click the Add . button.
If not, click on Options to set up.
 How to burn presentation slides to a CD Picture 9
How to burn presentation slides to a CD Picture 9
Step 3:
In this interface, users need to select 2 options:
- Linked files: Link file.
- Embedded TrueType Fonts: Embed Fonts.
If you want a password, enter the Password box. Click Ok to set.
 How to burn presentation slides to a CD Picture 10
How to burn presentation slides to a CD Picture 10
Step 4:
Back to the original interface there are also two options: Copy to Folder and Copy to CD, click Copy to Folder . Display the new interface, click the Browse button to select the location to export the file and click OK to proceed to pack the file.
 How to burn presentation slides to a CD Picture 11
How to burn presentation slides to a CD Picture 11
Step 5:
When displaying the message as below, click Yes to confirm.
 How to burn presentation slides to a CD Picture 12
How to burn presentation slides to a CD Picture 12
Finally open the saved file folder and see all the data used to package PowerPoint slides.
 How to burn presentation slides to a CD Picture 13
How to burn presentation slides to a CD Picture 13
These are steps to pack PowerPoint slides before burning to a CD or creating a separate folder on your computer. The settings for the slide will limit the error of font errors and font conflicts when playing on other computers.
See more:
- How to insert audio and video files into PDF
- How to create PowerPoint photo album with effects
- How to blur the background image in PowerPoint
I wish you all success!
You should read it
- How to Burn a CD Using Mac OS X
- How to embed fonts on PowerPoint slides
- Convert Powerpoint to video
- How to Burn MP4 to DVD
- How to record and record PowerPoint slides
- How to burn ISO image file to CD, DVD
- How to Burn Songs on to a CD
- How to Burn a DVD in Windows 7
- How to create a PowerPoint file password
- How to Burn MP4 to DVD
- How to Burn ISO File to DVD
- How to make PowerPoint for beginners






 How to make PowerPoint presentation slides nice and fast
How to make PowerPoint presentation slides nice and fast How to Choose the Right Number of Slides for a Powerpoint Presentation
How to Choose the Right Number of Slides for a Powerpoint Presentation 50+ Great backdrops for PowerPoint presentation slides
50+ Great backdrops for PowerPoint presentation slides How to record and record PowerPoint slides
How to record and record PowerPoint slides How to link slides in a PowerPoint presentation
How to link slides in a PowerPoint presentation If you want a nice, easy-to-understand presentation slide, you need to keep in mind the following
If you want a nice, easy-to-understand presentation slide, you need to keep in mind the following