Tips for using fonts in PowerPoint files
Text is an important part of a PowerPoint presentation. So how to use fonts effectively? Let's take a look at some tips on using fonts in PowerPoint files.
Tips for using fonts in PowerPoint
- 1. Contrast between font and background
- 2. Use the standard font
- 3. Consistency makes presentations more beautiful
- 4. Type of font
- 5. Do not use all capital letters
- 6. Use different fonts for headlines and bullet points
- 7. Avoid handwritten font styles
- 8. Limit the use of italics
- 9. To font with large sizes
- 10. Use the text blurring feature
1. Contrast between font and background
The first and most important thing about using fonts in a presentation is to ensure a sharp contrast between the font color on the slide and the slide background color.

2. Use the standard font
Keep abreast of popular fonts for every computer. If using a cool font, but not installed on your computer, it will be replaced with another font and may distort your formatting on the slide.

Choose the right font for the presentation. If your presentation is aimed at young children, use a font that looks fun and eye-catching. If the presentation needs solemnity, you should choose a simple font. However, if the selected font is not installed on the presentation computer, you need to make sure to embed the correct font in the article. Although this will increase the file size of the presentation, at least make sure it appears as intended.
3. Consistency makes presentations more beautiful
You should only use two or at most three fonts for the entire presentation. Use the master slide before entering text to set the selected font on the slide, helping to avoid changing individual slides.

4. Type of font
Serif is a font with a small tail attached to each word. Times New Roman is an example of this type of font. These fonts are the most readable on slides with lots of text, although there should be no text on slides when making a PowerPoint presentation. Newspapers and magazines use serif fonts for easy reading.

The Sans serif is a simple font that should be used for slide titles. Some types of Sans serif fonts are Arial, Tahoma and Verdana.
5. Do not use all capital letters
Avoid using all uppercase letters on the slide, even for headlines because it is difficult to read.

6. Use different fonts for headlines and bullet points
Choose different fonts for headlines and bullet points to make text slides more interesting. Bold text as needed for readability.
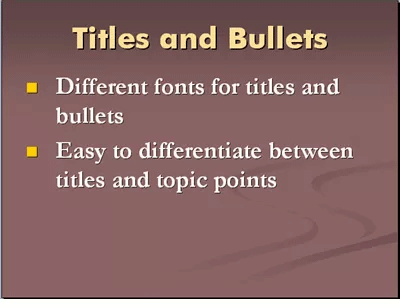
7. Avoid handwritten font styles
Avoid font styles like handwriting because these fonts are hard to read. In the dark room and especially when sitting at the end of the room, the audience could hardly read the words.

8. Limit the use of italics
Avoid using italic text unless absolutely necessary and then make sure to highlight it to emphasize it. Italics also cause the same problem as handwriting fonts, making it difficult for the audience to read the text on the slide.

9. To font with large sizes
Do not use fonts smaller than 18pt, preferably 24pt as the minimum font. Larger fonts not only fill the slide, leave little space, but also limit text on them. Too many words on the slide show you're new to the presentation.

Note: Not all font sizes are the same. The 24pt font is a good fit for Arial but small for Times New Roman.
10. Use the text blurring feature

Use the text blurring feature for bullet points. This helps the audience to focus on the issues currently presenting.
I wish you successful implementation!
You should read it
- How to Install Fonts
- How to Download Fonts
- How to Install and Use Fonts in Linux
- How to add fonts, change beautiful fonts for iPhone keyboard
- How to embed fonts in PowerPoint so that they don't have font errors when opening on other devices
- 10 best free Google fonts for professional presentations
- How to install and remove fonts on Linux
- Instructions on how to embed fonts in Microsoft Word documents
May be interested
- How to merge 2 PowerPoint slides into one
 the combination of 2 powerpoint slides helps you get the complete powerpoint file without having to manually enter it again.
the combination of 2 powerpoint slides helps you get the complete powerpoint file without having to manually enter it again. - Differentiate between TTF and OTF fonts
 if you often work with fonts, maybe many times you've wondered yourself what is the difference between otf and ttf? when deciding to download fonts for my system.
if you often work with fonts, maybe many times you've wondered yourself what is the difference between otf and ttf? when deciding to download fonts for my system. - Summary of useful shortcuts in PowerPoint
 when you know and manipulate powerpoint with shortcuts, you will perform faster, slide shows easily compared to using manual manipulation.
when you know and manipulate powerpoint with shortcuts, you will perform faster, slide shows easily compared to using manual manipulation. - 5 tips for using professional PowerPoint
 microsoft powerpoint software is very popular with vietnamese users. especially for people who need to give presentations, teach with powerpoint. below are the tips to help you professionally use microsoft powerpoint 2003.
microsoft powerpoint software is very popular with vietnamese users. especially for people who need to give presentations, teach with powerpoint. below are the tips to help you professionally use microsoft powerpoint 2003. - How to Install a Font on a Mac
 don't you just hate it when you find the best font and you don't know how to install it? fonts can make or break a piece of writing, reminding us always that presentation matters. still, installing fonts is pretty easy. to install fonts on...
don't you just hate it when you find the best font and you don't know how to install it? fonts can make or break a piece of writing, reminding us always that presentation matters. still, installing fonts is pretty easy. to install fonts on... - How to embed fonts on PowerPoint slides
 embedded fonts on powerpoint slides will retain the same slide format when viewed on other computers.
embedded fonts on powerpoint slides will retain the same slide format when viewed on other computers. - How to convert PDF files to PowerPoint
 pdf is one of the most used file formats in the world. however, it's not easy to use pdf in powerpoint presentations. this article will show you how to convert pdf files to ppt and provide some formatting tips.
pdf is one of the most used file formats in the world. however, it's not easy to use pdf in powerpoint presentations. this article will show you how to convert pdf files to ppt and provide some formatting tips. - How to insert GIF images into PowerPoint
 you can easily insert gifs into powerpoint to add animations without the hassle of creating video files. let's find out how to insert gif images into powerpoint presentations through the following article!
you can easily insert gifs into powerpoint to add animations without the hassle of creating video files. let's find out how to insert gif images into powerpoint presentations through the following article! - MS PowerPoint 2007 - Lesson 12: Tips for using PowerPoint
 using design tips will help you create and manipulate presentations more efficiently.
using design tips will help you create and manipulate presentations more efficiently. - MS PowerPoint: Tips or making rich slide shows
 powerpoint is a program to build the most popular slide shows available today. the following article will guide you to some good tricks in using powerpoint. with powerpoint, you can easily present your ideas through images, texts and sounds. the tips below, hopefully help
powerpoint is a program to build the most popular slide shows available today. the following article will guide you to some good tricks in using powerpoint. with powerpoint, you can easily present your ideas through images, texts and sounds. the tips below, hopefully help










 How to change the folder to save the default Word file
How to change the folder to save the default Word file Ways to rotate images in Word
Ways to rotate images in Word The best free Microsoft Word template download websites
The best free Microsoft Word template download websites How to multiply numbers in Google Sheets
How to multiply numbers in Google Sheets How to identify fonts in PDF files
How to identify fonts in PDF files How to fix printing problems in Word
How to fix printing problems in Word