How to make PowerPoint for beginners
For those who regularly use Microsoft Office office suite, it is definitely familiar to PowerPoint. PowerPoint is a tool used to create slideshows with various content such as creating report slides, presentation slides or creating lectures with guessing slides, or crossword guessing game slides, etc. With PowerPoint you can submit display a lot of slideshow content, with tools to create slides like animated effects on slides. For those who are new to PowerPoint, the basic steps for creating content slides are essential to understand, then you can apply more advanced slide editing content. The following article of Network Administrator will guide you through the basic steps of creating PowerPoint slides.
- Instructions on page numbering on PowerPoint
- How to use PowerPoint to shoot and capture laptop screen
- How to adjust the size of PowerPoint photos automatically
- How to create a countdown timer on PowerPoint
1. Choose PowerPoint slide theme
Right in PowerPoint there are many PowerPoint themes and wallpapers for us to choose. Each wallpaper has different themes, you should choose a wallpaper that is suitable for the content as well as the audience.
Click on Design and then click on the Themes section to select the background image available on PowerPoint.

You can press the triangle icon to expand the theme of themes themes.

If users want to have more wallpaper themes can download PowerPoint wallpaper set at some links below.
- Download now a beautiful, professional PowerPoint wallpaper set
- Beautiful slide wallpapers for impressive presentations
- Beautiful free PowerPoint slides for teachers
- How to create PowePoint color schemes
In addition to the backgrounds available on PowerPoint, we can also use our images and change the level of wallpaper display. Readers refer to the article How to blur the background image in PowerPoint.

2. Add new slides in PowerPoint
In a presentation, the first page is always an introduction page to the content that we will show later. To add a new slide click on the Home tab and select New Slide and select the template for the extra slide.

You can choose from a variety of different slide patterns. If we right-click on the slide and select Dupplicate Slide, we will create the same slides.
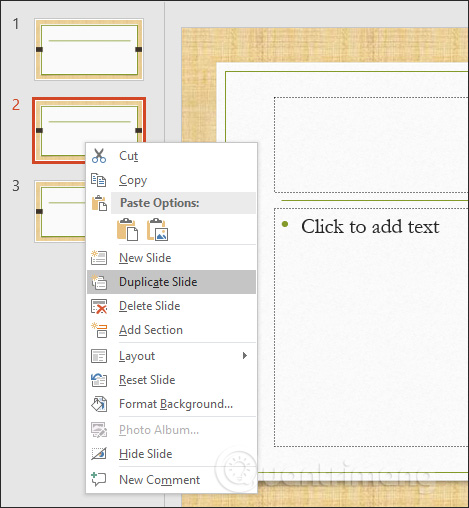
3. Add content in the slide
After creating the slide, you need to add content including text, images, videos, charts, video, audio, . depending on the presentation requirements of the slide. When you select a new slide there will be a frame available to enter the content, then simply click on the frame and then enter the content to insert.

To add slide content, click Insert and then select Textbox to insert content. Then use the mouse to drag the frame and enter the content as usual.

To insert other content, immediately click on the icon of each content in the insert frame. Or click Insert and then select the Table, Pictures, Shapes, Chart, Video, Audio contents, .

To learn more about how to insert content, readers refer to the following articles of Network Administrator.
- How to insert images into Powerpoint 2016
- How to insert text into images in PowerPoint
- How to insert images below the word on PowerPoint
- Instructions for creating charts on PowerPoint
- Full Word tutorial 2016 (Part 26): Create SmartArt graphics
- How to insert videos into PowerPoint 2016
- How to insert audio in PowerPoint 2016
4. Format the text on the slide
The text after inserting into the slide needs to change the font format, such as color, font size, effects for text, etc. There are some notes in the process of formatting text to readers such as simple, easy-to-read fonts , font size 28 or more, choose the font color contrasting background color to highlight the content, limiting the use of too many font colors.
You can refer to some ways to create text effects below.
- How to create text effects in PowerPoint

5. Insert effects into PowerPoint slides
There are many effects in PowerPoint such as visual effects, graph effects, text effects, slide transition effects, etc. This is a factor that helps increase the lively and professionalism of the slides. Clicking on Animations then selecting effects for each object in the slide, can create effects for the image if desired.
- How to create motion effects on PowerPoint
- Create effects for text and objects in PowerPoint 2016
- Apply transition effects in PowerPoint 2016
- How to create effects for photos on PowerPoint

6. How to create a Slide Master on PowerPoint
Slide Master creates slide with full format for text, effects and just need to format once to use for all slides. Click on the View tab> Slide Master. Refer to using Slide Master in the article below. You can skip this step when making a slide if you have not mastered the process of composing slides.
- How to create Slide Master on PowerPoint
- Learn about Slide Master view in PowerPoint 2016

7. PowerPoint slide show
Once you've created the complete slide, press F5 to slide from the first slide or click Slide show> From beginning. To show the slide at the open slide, click on From current slide or Shift + F5.
To move to the next slide press the arrow to the right, the arrow down or click. To return to the previous slide, press the arrow left and the arrow up.
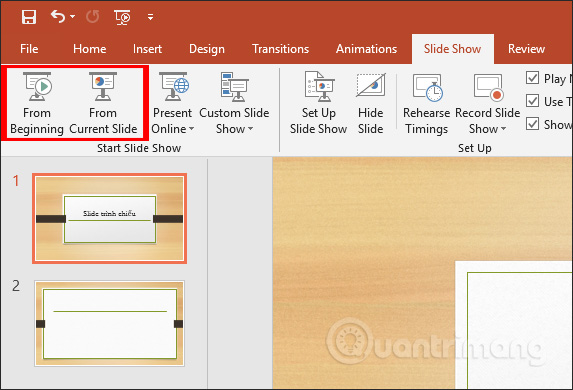
8. Save PowerPoint slides
To save the newly created slide, click on the Office icon or select File and then choose Save . Choose where to save the slide in pptx or .ppt format.

The sections for creating the above slide content are very basic, if you want to learn more about the PowerPoint tools you read in the article How to use Microsoft Power Point.
I wish you all success!
You should read it
- How to create effects for photos on PowerPoint
- How to create bottom-up scrolling in PowerPoint?
- 50 alternative slideshow applications for PowerPoint
- Basic information about slides in PowerPoint 2016
- How to insert text into images in PowerPoint
- How to insert videos into PowerPoint 2016
- 7 pages of PowerPoint slide templates help your presentations 'sublimate'
- How to create a PowerPoint file password
May be interested
- How to Use Microsoft Office PowerPoint
 do you want to make your presentation one to remember? powerpoint gives you the ability to create a powerful visual aid that can help make your presentation the best it can be. getting the most out of powerpoint takes some time, but with a...
do you want to make your presentation one to remember? powerpoint gives you the ability to create a powerful visual aid that can help make your presentation the best it can be. getting the most out of powerpoint takes some time, but with a... - 7 pages of PowerPoint slide templates help your presentations 'sublimate'
 a good presentation should be invested in time and effort. you need to create attractive slide pages as content to attract audiences, not to make them boring. and a nice slide template will make your presentation sublimated.
a good presentation should be invested in time and effort. you need to create attractive slide pages as content to attract audiences, not to make them boring. and a nice slide template will make your presentation sublimated. - How to name objects in PowerPoint
 when you add multiple objects in a powerpoint slide, the default name will be displayed as object. leaving the default name like that will make it difficult to control the objects, so you can name the objects in powerpoint.
when you add multiple objects in a powerpoint slide, the default name will be displayed as object. leaving the default name like that will make it difficult to control the objects, so you can name the objects in powerpoint. - Summary of useful shortcuts in PowerPoint
 when you know and manipulate powerpoint with shortcuts, you will perform faster, slide shows easily compared to using manual manipulation.
when you know and manipulate powerpoint with shortcuts, you will perform faster, slide shows easily compared to using manual manipulation. - How to make PowerPoint presentation slides nice and fast
 those of you who are new to powerpoint want to make presentation slides but don't know where to start, so please refer to the article below. instructions on how to make powerpoint presentation slides: add slides, delete slides, add image content, effects,
those of you who are new to powerpoint want to make presentation slides but don't know where to start, so please refer to the article below. instructions on how to make powerpoint presentation slides: add slides, delete slides, add image content, effects, - 50 alternative slideshow applications for PowerPoint
 microsoft powerpoint is famous for creating slide show presentations for presentations and ideas. however, if your computer is unable to install or cannot use powerpoint, you can use one of the powerpoint presentation applications to replace powerpoint in the following article of network administration.
microsoft powerpoint is famous for creating slide show presentations for presentations and ideas. however, if your computer is unable to install or cannot use powerpoint, you can use one of the powerpoint presentation applications to replace powerpoint in the following article of network administration. - Create beautiful slides for PowerPoint presentations with 8 tips
 the following 8 tips help you learn how to make beautiful powerpoint presentations, make professional presentation slides so that your presentation will sublimate, leaving many impressions in the hearts of listeners.
the following 8 tips help you learn how to make beautiful powerpoint presentations, make professional presentation slides so that your presentation will sublimate, leaving many impressions in the hearts of listeners. - How to insert and add Audio in PowerPoint to make your presentation more lively
 powerpoint not only supports inserting images or videos, but also has the feature of adding sound to make the presentation more attractive. you can insert background music, voice or sound effects to highlight each slide.
powerpoint not only supports inserting images or videos, but also has the feature of adding sound to make the presentation more attractive. you can insert background music, voice or sound effects to highlight each slide. - How to Make an Animation Using PowerPoint and Movie Maker
 do you want to make basic animation for school or just for fun? powerpoint and movie maker are simple windows tools to use! open up powerpoint. any version will work.
do you want to make basic animation for school or just for fun? powerpoint and movie maker are simple windows tools to use! open up powerpoint. any version will work. - How to make an apple picking game on PowerPoint
 the apple picking game on powerpoint is a familiar game for teachers to include in their lesson plans, creating a lively atmosphere for their classrooms.
the apple picking game on powerpoint is a familiar game for teachers to include in their lesson plans, creating a lively atmosphere for their classrooms.










 How to underline the broken word on Word
How to underline the broken word on Word How to center the cell in the PowerPoint table
How to center the cell in the PowerPoint table How to insert a countdown timer in PowerPoint
How to insert a countdown timer in PowerPoint 7 free Excel templates to help manage the budget
7 free Excel templates to help manage the budget How to create Header in Microsoft Excel
How to create Header in Microsoft Excel How to change the position of columns in Excel
How to change the position of columns in Excel