How to repeat PowerPoint slides automatically
PowerPoint slides are used not only for presentations but also for a variety of purposes, such as making videos that display certain content such as weddings and conferences. With such events, users will need to project the slide content continuously without clicking on the screen, leaving the blank screen interface without content at the end of each slide. To do this, there is the option to repeat the presentation in PowerPoint's settings, along with a number of other settings for you to use. The following article will guide you how to repeat the PowerPoint presentation slide
Instructions to repeat PowerPoint slides automatically
Step 1:
At the PowerPoint slide we click the Slide Show group and then click on the Set Up Slide Show icon .
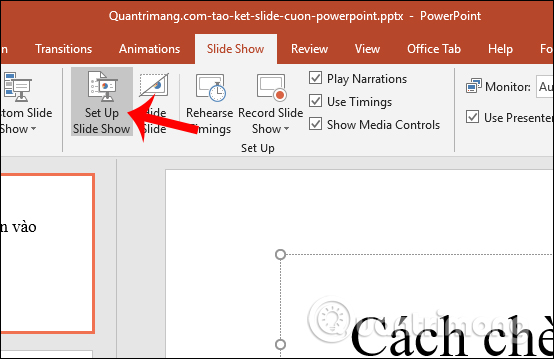
Step 2:
In the new interface in the Show options section, select the Loop Continuously until Esc and click Ok below.
So when the user clicks, the slide will automatically be repeated. However, this method only applies when we are presenting because you can click when you show. If the video presentation is continuous, the user needs to set up the automatic transition step below.
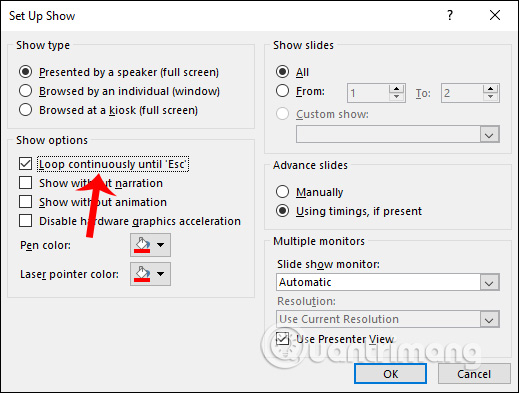
Step 3:
To set up automatic slide switch without you having to click, also in Set Up Show interface we tick the Using Timings, If Present in the Advanced Slides group. Next, tick Browsing at a Kiosk (Full Screen) . The setup interface is then displayed as shown below. Click Ok to save.
Checking the Browsed at a Kiosk (Full Screen) option disables the back and forward keys when slideshows on slides and slides are played automatically even if the screen is clicked.

Step 4:
Continue setting the transition time between slides . Return to the presentation slide, click the Transitions tab , then in the Timing group, tick After and select the time you want each presentation slide. Then click Apply to All .
Thus, the presentation slide will play continuously automatically until you press the Esc button to stop.
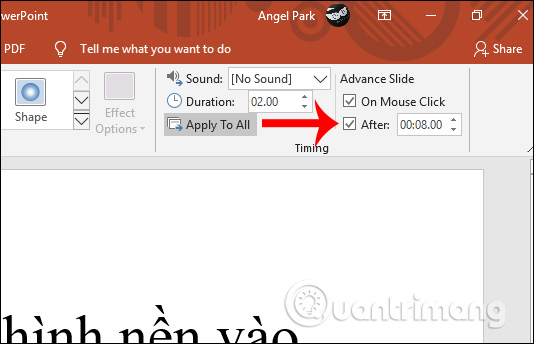
You should read it
- How to delete duplicate slides on PowerPoint is very simple
- How to add and print notes in PowerPoint slides
- How to make slides run automatically in PowerPoint
- How to Move Slides in PowerPoint
- How to create bottom-up scrolling in PowerPoint?
- How to Convert PowerPoint Files to Google Slides
- How to make PowerPoint for beginners
- Steps to split slides in PowerPoint
May be interested
- Steps to split slides in PowerPoint
 with countless office tips, sometimes you will need to design content layout so that it looks beautiful, for example, how to split a slide in powerpoint, but you still don't know how to do it, rest assured because this is the article guides you to do this. let's find out together!
with countless office tips, sometimes you will need to design content layout so that it looks beautiful, for example, how to split a slide in powerpoint, but you still don't know how to do it, rest assured because this is the article guides you to do this. let's find out together! - Free download of beautiful PowerPoint and Google Slides slides designed by Google
 the powerpoint and google slides sample slides on slides go cover many areas such as business, health, education, marketing ...
the powerpoint and google slides sample slides on slides go cover many areas such as business, health, education, marketing ... - Manage slides in PowerPoint 2016
 when you add multiple slides to a presentation, it may be difficult to keep the slides organized in order. fortunately, powerpoint provides tools to help you organize and prepare your slide show conveniently.
when you add multiple slides to a presentation, it may be difficult to keep the slides organized in order. fortunately, powerpoint provides tools to help you organize and prepare your slide show conveniently. - Create beautiful slides for PowerPoint presentations with 8 tips
 the following 8 tips help you learn how to make beautiful powerpoint presentations, make professional presentation slides so that your presentation will sublimate, leaving many impressions in the hearts of listeners.
the following 8 tips help you learn how to make beautiful powerpoint presentations, make professional presentation slides so that your presentation will sublimate, leaving many impressions in the hearts of listeners. - How to Translate PowerPoint Presentations Using AI
 thanks to ai tools, data processing is simpler, such as using ai to translate powerpoint presentations. here is a guide to translating powerpoint presentations using ai.
thanks to ai tools, data processing is simpler, such as using ai to translate powerpoint presentations. here is a guide to translating powerpoint presentations using ai. - How to open PowerPoint slides on Google Slides
 we can view powerpoint presentation slides right on google slides easily.
we can view powerpoint presentation slides right on google slides easily. - How to record and record PowerPoint slides
 on powerpoint 2019 there is the option to record, record presentation slides, record presenter voices.
on powerpoint 2019 there is the option to record, record presentation slides, record presenter voices. - How to reduce the size of PowerPoint files effectively
 powerpoint is one of the most popular browser slide software. powerpoint slides with lots of slides can be unusually heavy due to a lot of extra information and images.
powerpoint is one of the most popular browser slide software. powerpoint slides with lots of slides can be unusually heavy due to a lot of extra information and images. - How to Change the Background on PowerPoint Slides
 by customizing the slides in your powerpoint presentation, you can add a unique look that reflects your personal style. microsoft powerpoint contains built-in tools which allow you to customize the backgrounds of your slides with vibrant...
by customizing the slides in your powerpoint presentation, you can add a unique look that reflects your personal style. microsoft powerpoint contains built-in tools which allow you to customize the backgrounds of your slides with vibrant... - 7 pages of PowerPoint slide templates help your presentations 'sublimate'
 a good presentation should be invested in time and effort. you need to create attractive slide pages as content to attract audiences, not to make them boring. and a nice slide template will make your presentation sublimated.
a good presentation should be invested in time and effort. you need to create attractive slide pages as content to attract audiences, not to make them boring. and a nice slide template will make your presentation sublimated.










 How to insert footnotes in PowerPoint
How to insert footnotes in PowerPoint How to remove spaces between words in Word
How to remove spaces between words in Word Instructions for using Google Classroom to learn online
Instructions for using Google Classroom to learn online How to cancel an Office 365 subscription
How to cancel an Office 365 subscription How to automatically update the Excel file editing time
How to automatically update the Excel file editing time How to create bottom-up scrolling in PowerPoint?
How to create bottom-up scrolling in PowerPoint?