How to edit GIFs
GIFs are made by a lot of people today and they are uploaded to a shared hosting platform for all to use. However, editing Gif is difficult because it is an animation format and requires specialized tools to handle it.
1. Edit GIF images in Photoshop
Photoshop is a variety of Bitmap image editing software and Gif files that work stably in Photoshop.
Step 1: First, right-click the Gif file and choose Open With -> Adobe Photoshop to open it.
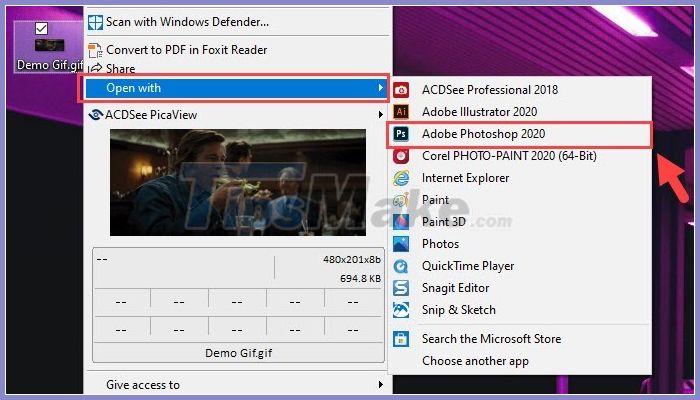
Step 2: At the main interface of Photoshop, choose Windows -> Timeline to see each Frames (frames) of the Gif file.
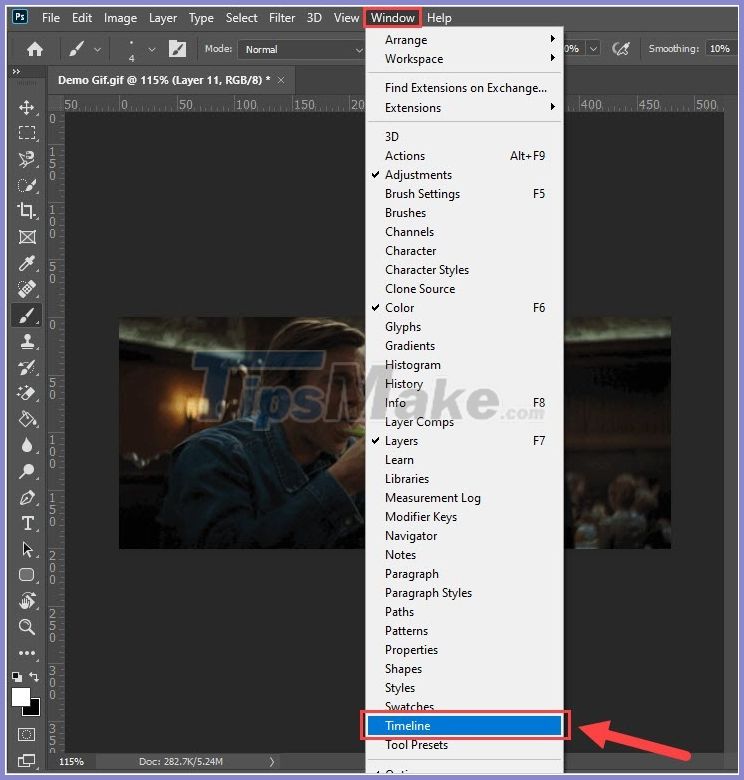
Step 3: Then you select the frame you want to edit under the Timeline bar and select the necessary tools for editing available in Photoshop (similar to editing images).
In this case, the Software Wizard will draw a few small shapes, so choose the Brush tool (brush).

Step 4: When editing is complete, choose File -> Export and choose Save for Web (Legacy)… to export.

Step 5: Window Save for Web appears, you keep the parameters and click Save to finish.

2. Edit GIF image with MiniTool MovieMaker
MiniTool MovieMaker is a completely free software and powerful support in editing GIF images.
Download MiniTool MovieMaker here
Step 1: First you need to open the MiniTool MovieMaker software and select Import Media Files to add Gif files into the system.

Step 2: Then you drag the Gif file from the data warehouse to the Timeline bar to start working.

Step 3: During the work, you can fast forward to the position (Frames - frames) you want to edit to add text.

Step 4: Next you choose the Text tool and choose the text effect you want to use.

Step 5: You proceed to enter the text and change the font format (color, size, font .) to use.

Step 6: Once done, choose Export to export the Gif file.

Step 7: Then just choose Export and you 're done.
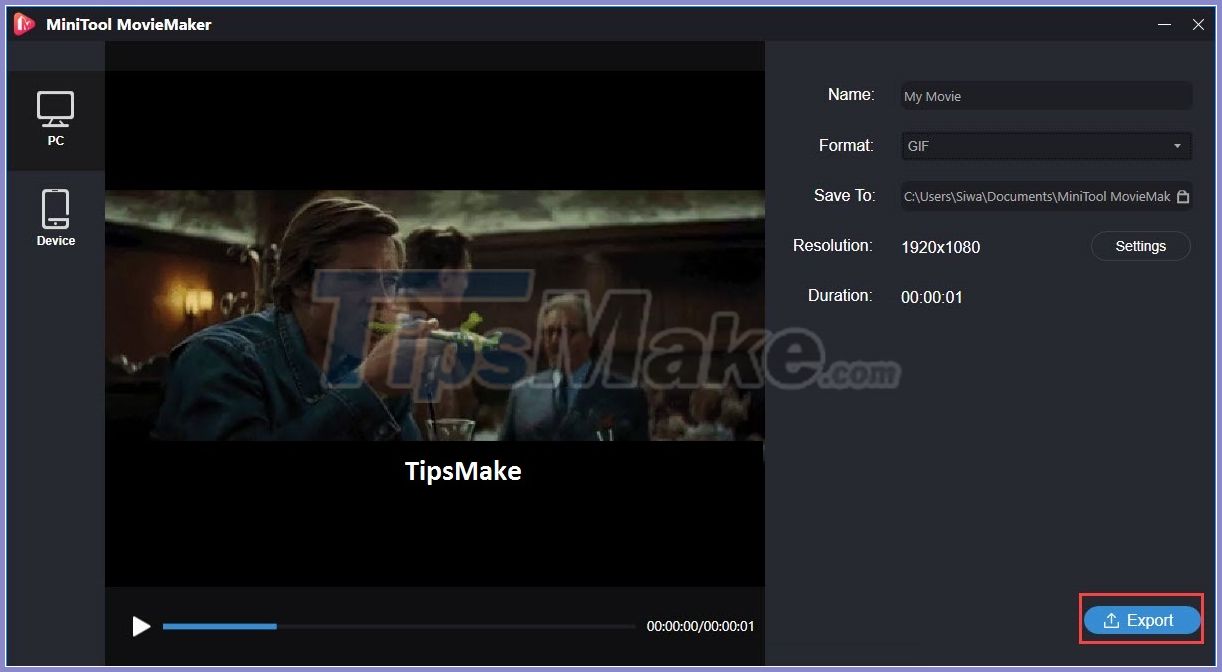
3. Edit GIFs Online
Gif image is a format with many unique characteristics, so it seems that we can not interfere with the content, what we can interfere with Gif images is only insert text. Currently there are many platforms that support Gif editing, but Filmora tools are always appreciated.
Step 1: You proceed to use Filmora's homepage here to use.
Step 2: At the main interface of Filmora, drag the GIF file you need to edit into the system.

Step 3: The first piece of content we need to edit is the size, you in turn click on the corners of the frame to adjust the content to display.
After you adjust the size, Crop the Gif image, click OK to continue.

Step 4: When you have finished cutting the Gif image, the main interface of Filmora software will appear. You in turn click on the dialog box to write the text content you want to display on the Gif image.
To change the position of the text, you click on the text in the Gif image and drag them to move to where you want.

Step 4: If you want to create more text box boxes, click Add Text Box .

Step 5: After completing the text, you proceed to change the format for the text. On Filmora you can change the formats as follows:
- Font
- Change the color of the text
- Align left / right / center for text
- Text size / Bold text

Step 6: However, when you change the color of the text, you have to click Confirm to change the color.

Step 7: After completing the editing, you click Create to proceed to export Gif images after editing.

Step 8: The processing will take 1-3 minutes, depending on the size of your gif files.

Step 9: After the software is finished, you click Download to proceed to download the edited Gif on your computer.

Good luck !
You should read it
- Edit, create effects for images in PowerPoint
- How to edit GIF images using EZGIF tool online
- How to rotate images in Word
- How to fix Images error does not work on iPhone
- Insert images into Word 2016 and align images in Word 2016
- How to edit images in Word 2016
- Capture and edit images in Word
- How to replace art background image with PicsArt
May be interested
- How to create GIF images in PowerPoint
 powerpoint features an easy way to create animations, without the need for other animation software.
powerpoint features an easy way to create animations, without the need for other animation software. - Instructions for creating animated GIFs in PowerPoint
 powerpoint also has a gif creation option for you to use without the additional support of other gif creation tools. users can create animated gifs from images, or from videos depending on your needs.
powerpoint also has a gif creation option for you to use without the additional support of other gif creation tools. users can create animated gifs from images, or from videos depending on your needs. - How to Send GIFs on Apple Messages
 with the ios 10 update, apple's messages app now natively supports a library of gifs that you can send in your chats. this can be accessed from the '#images' app included with the update. unfortunately, messages for macos does not have app...
with the ios 10 update, apple's messages app now natively supports a library of gifs that you can send in your chats. this can be accessed from the '#images' app included with the update. unfortunately, messages for macos does not have app... - How to create animations from videos using Imgur.com
 imgur.com is a popular free online animation website today. through the video url link available, we can select any video and create the gif image you want.
imgur.com is a popular free online animation website today. through the video url link available, we can select any video and create the gif image you want. - Viewing GIFs can also be hacked for Microsoft Teams account
 the outbreak of the covid-19 pandemic led to a rapid increase in the number of microsoft teams users working remotely.
the outbreak of the covid-19 pandemic led to a rapid increase in the number of microsoft teams users working remotely. - Instructions for editing PDF documents online for free
 to edit pdf files, we can use the pdfescape tool online completely free as in the article that network administrator instructs below.
to edit pdf files, we can use the pdfescape tool online completely free as in the article that network administrator instructs below. - Instagram Reel Video Gif Comment Guide
 in addition to commenting on gif images on instagram videos, you can also comment animatedly on instagram reel videos, with a rich collection of animated images from giphy.
in addition to commenting on gif images on instagram videos, you can also comment animatedly on instagram reel videos, with a rich collection of animated images from giphy. - How to edit videos on Edit Videos Online without an account
 edit videos online service is one of the completely free online video editing websites, supporting many different features without an account, without watermark in the video after editing.
edit videos online service is one of the completely free online video editing websites, supporting many different features without an account, without watermark in the video after editing. - This is the first GIF image to be stored on a microbe
 the researchers gave gifs of a person riding a horse, including a total of five frames into a living bacterium.
the researchers gave gifs of a person riding a horse, including a total of five frames into a living bacterium. - How to edit PDF files on your computer simply and easily
 there are many simple and easy ways to edit pdf files on computers, such as using word, google docs, online... to help users freely edit with simple, uncomplicated operations. join tipsmake to find out how to easily and appropriately edit pdf files on pcs and laptops.
there are many simple and easy ways to edit pdf files on computers, such as using word, google docs, online... to help users freely edit with simple, uncomplicated operations. join tipsmake to find out how to easily and appropriately edit pdf files on pcs and laptops.










 How to install Brush into Photoshop
How to install Brush into Photoshop How to create a grid in Photoshop
How to create a grid in Photoshop How to blur photos in Corel
How to blur photos in Corel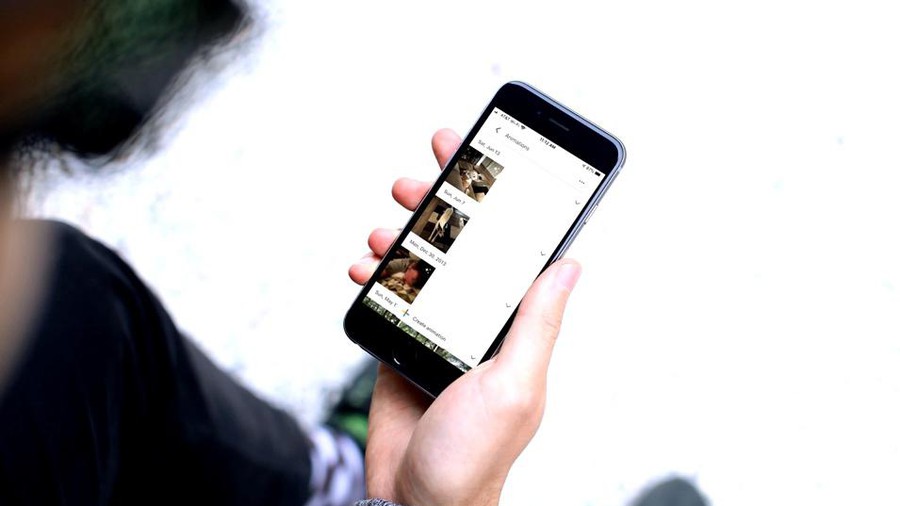 How to create animated GIF images with Google Photos on smartphones
How to create animated GIF images with Google Photos on smartphones How to change the image background color in Photoshop
How to change the image background color in Photoshop 5 Best Free Tools to Create Infographics
5 Best Free Tools to Create Infographics