How to insert GIF images into PowerPoint
GIF images can add humor or attract attention. You can easily insert GIFs into PowerPoint to add animations without the hassle of creating video files. Let's find out how to insert GIF images into PowerPoint presentations through the following article!
Note : Instructions in this article apply to PowerPoint 2019, 2016, 2013, 2010; PowerPoint Online and PowerPoint for Office 365.
How to insert GIF in PowerPoint 2010 or newer
If you've ever added images to your PowerPoint presentation, you'll quickly get used to the steps needed to add GIFs, just add one to the following:
1. Open PowerPoint and go to the slide where you want to add GIF.
2. Go to Insert and click on Pictures.
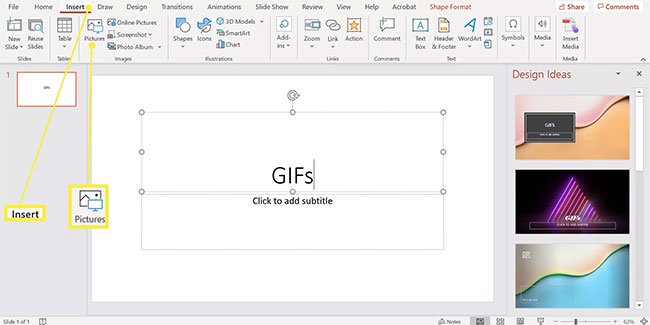 Go to Insert and click on Pictures
Go to Insert and click on Pictures 3. In the Insert Picture dialog box , navigate to the location of the GIF file on your computer, select the file and press Insert. In some versions of PowerPoint, this option may be called Open.
4. Go to Slide Show and select From Current Slide in the Start Slide Show group to create an effect for GIF.
Note : When you present a presentation, the GIF runs automatically.
How to find GIF files
If you don't want to use the GIF you've downloaded to your computer, use PowerPoint's online image search feature to locate it.
1. Open PowerPoint and go to the slide where you want to add GIF.
2. Go to Insert.
3. Select Clip Art in PowerPoint 2010 or Online Pictures in PowerPoint 2013 and above.
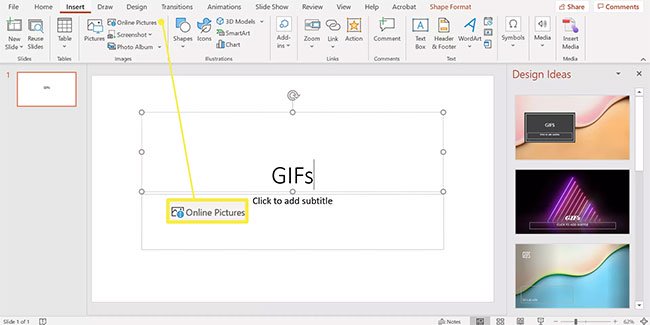 Select Clip Art in PowerPoint 2010 or Online Pictures in PowerPoint 2013 and above
Select Clip Art in PowerPoint 2010 or Online Pictures in PowerPoint 2013 and above 4. Enter an animation or GIF into the search box and press Enter. Narrow down the option by adding a keyword.
5. Check Creative Commons Only to find images that you can legally use in your presentations.
6. Select the GIF you want to use and press Insert to add it to the slide.
How to insert GIF in PowerPoint for Mac
Adding a GIF to the Mac version of PowerPoint is almost identical to the Windows version.
1. Open PowerPoint and go to the slide in the presentation where you want to put the GIF.
2. Go to Insert.
3. Click Pictures and select Picture from File .
 Click on Pictures and choose Picture from File
Click on Pictures and choose Picture from File 4. Navigate to the location of the GIF file on your computer, select the file and press Insert.
5. Go to Slide Show and select Play from Current Slide to see the animation.
When you show the presentation, GIF will run automatically.
Insert GIF into PowerPoint Online
Although not as powerful as high-end desktop versions, you can still insert GIFs in PowerPoint Online and view animations by starting a slideshow, just like you can do in the desktop version.
1. Log in to your Microsoft Online account and go to PowerPoint.
2. Go to the slide you want to add the GIF to.
3. Go to Insert> Pictures> This Device . The Insert Picture dialog box will open.
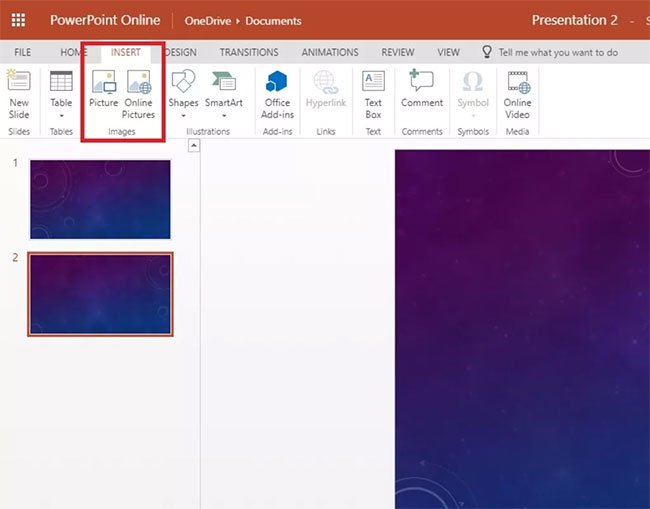 Go to Insert> Pictures> This Device
Go to Insert> Pictures> This Device 4. Choose Choose File , double-click the GIF file from the computer and press Insert.
You should read it
- Instructions for sending GIFs on Telegram
- How to insert images below the word on PowerPoint
- Summary of useful shortcuts in PowerPoint
- Instructions for inserting checkmarks in PowerPoint
- How to make PowerPoint for beginners
- How to insert videos into PowerPoint 2016
- How to insert footnotes in PowerPoint
- How to download GIF images from Twitter to phones and computers
May be interested
- How to create GIF images in PowerPoint
 powerpoint features an easy way to create animations, without the need for other animation software.
powerpoint features an easy way to create animations, without the need for other animation software. - How to insert videos into PowerPoint 2016
 powerpoint allows you to insert videos into a slide and play it during presentations. this is a great way to make the presentation more appealing to the audience.
powerpoint allows you to insert videos into a slide and play it during presentations. this is a great way to make the presentation more appealing to the audience. - Instructions for inserting checkmarks in PowerPoint
 to insert a checkmark in powerpoint, users can use many different tools available in powerpoint with a very simple implementation.
to insert a checkmark in powerpoint, users can use many different tools available in powerpoint with a very simple implementation. - How to insert and edit SVG images in Office 2016?
 when drafting a passionate document, make sure you don't want your document images to become disfigured or degraded when appearing on different resolution screens, especially high-resolution screens like retina, right?
when drafting a passionate document, make sure you don't want your document images to become disfigured or degraded when appearing on different resolution screens, especially high-resolution screens like retina, right? - How to insert footnotes in PowerPoint
 inserting footnote in powerpoint helps slide viewers better understand the content that you do not need much presentation.
inserting footnote in powerpoint helps slide viewers better understand the content that you do not need much presentation. - How to Add Images to a PowerPoint Presentation
 even if you've never used powerpoint before, adding images to powerpoint is fairly straightforward with a little explanation. whether you have your image saved to your computer or you need to search the internet for the perfect picture for...
even if you've never used powerpoint before, adding images to powerpoint is fairly straightforward with a little explanation. whether you have your image saved to your computer or you need to search the internet for the perfect picture for... - How to make PowerPoint for beginners
 creating powerpoint slides for making reports, presentations or lectures is very simple.
creating powerpoint slides for making reports, presentations or lectures is very simple. - Instructions for inserting checkboxes in PowerPoint
 to insert checkbox in powerpoint, we will use advanced tools in powerpoint. when inserting checkboxes in powerpoint, you can easily do things like make a survey, make a list list, ...
to insert checkbox in powerpoint, we will use advanced tools in powerpoint. when inserting checkboxes in powerpoint, you can easily do things like make a survey, make a list list, ... - How to insert and add Audio in PowerPoint to make your presentation more lively
 powerpoint not only supports inserting images or videos, but also has the feature of adding sound to make the presentation more attractive. you can insert background music, voice or sound effects to highlight each slide.
powerpoint not only supports inserting images or videos, but also has the feature of adding sound to make the presentation more attractive. you can insert background music, voice or sound effects to highlight each slide. - Insert images into text content
 tipsmake.com guides you to insert images into text content on word 2000, 2003. the newer versions are not much different, you can apply the same operation to add images to word.
tipsmake.com guides you to insert images into text content on word 2000, 2003. the newer versions are not much different, you can apply the same operation to add images to word.










 How to create a free Microsoft Teams account without EDU mail
How to create a free Microsoft Teams account without EDU mail Top 7 best free online teaching software today
Top 7 best free online teaching software today How to merge 2 PowerPoint slides into one
How to merge 2 PowerPoint slides into one How to delete Zoom on the computer
How to delete Zoom on the computer How to Calculate Mean and Standard Deviation With Excel 2007
How to Calculate Mean and Standard Deviation With Excel 2007 Instructions for creating and editing PDF on ZonePDF
Instructions for creating and editing PDF on ZonePDF