How to edit photos on Google Images
Google Images is a popular image search site and is widely used by many people today. And if users want more customizations for Google Images image search service, they can install the Canvas gadget. This widget will help users browse images, especially editing images right on the interface of Google Images. You can browse images from left to right to view images, without opening each image in turn by default. Photo editing on Canvas will use the Canvas Editor tool of this gadget. The following article will guide you how to edit photos on Google Images.
- How to bring the View Image button back when searching for images on Google
- How to search photos on Opera via Google Images
- How to get the embed code on Google Photos
- The fast Google search tips you should know
Instructions for editing photos on Google Images
Step 1:
Users click on the link below to install the Canvas gadget on Chrome browser.
- Download the Canvas Chrome gadget
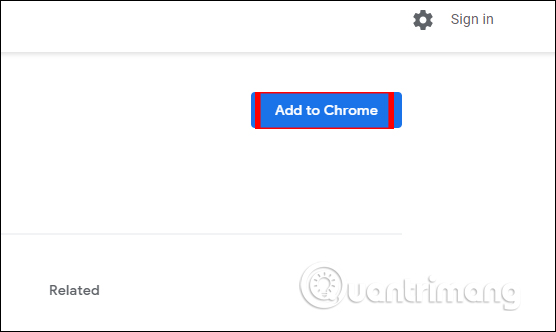
Step 2:
Immediately after installation, users will see the utility integrated with each image on Google as shown below. Each icon will have different features.
- Eye icon View Image: see image.
- Plus icon Open Image In New Tab: reuse the View Image button on Google Images.
- Pen icon Edit Image: edit the image.
- Magnifying glass icon Search By Image: find similar images.
- Download Image Download Image icon: download images to your computer.
- 3 dots icon: with 2 options Download in Folder to upload photos to the selected folder and Copy Image link copy URL of the image.

Step 3:
Clicking on the eye icon will display the image browsing interface with a black background, below is the size of the image and the original web page of the image. Above are other options for images. Press the arrow left or right to view more images on the image search page.

Step 4:
Click the Edit Image section to edit the image. The image editing interface will look like the following.

Tools for editing photos below such as cropping images, rotating images, inserting text into images, drawing pictures, inserting icons, .

Click on the 2 dashes icon to expand the color filter and effects for the image.

After editing, press the Download button to download the new image or click Close to close the interface.

Step 5:
When clicking Download in Folder , users are asked to allow downloading photos to the computer, click Allow to agree. We will then select the folder to download the image to.

With Canvas utility, image search Google Images Chrome browser has more tools, supports you to search for photos, browse photos more easily. When using the user should open View Image mode to see all the tools for the image.
I wish you all success!
 Instructions for cutting and rotating photos on Google Docs
Instructions for cutting and rotating photos on Google Docs Instructions for using Google Photos on Windows 10
Instructions for using Google Photos on Windows 10 How to edit photos in Google Slides
How to edit photos in Google Slides How to edit videos in Google Photos
How to edit videos in Google Photos How to use AI Image Editor to edit photos with AI
How to use AI Image Editor to edit photos with AI