How to change the image background color in Photoshop
Method 1. Change the image background color with a new working file
This method is suitable for anyone who creates a brand new Photoshop project and works on this new Photoshop file.
Step 1: You proceed to open Photoshop and select File -> New to create a new Project.

Step 2: After that, you proceed with the standard size parameters normally. But the Background Contents section you click to select, we have 03 modes as follows:
- White: White photo background
- Black: Black photo background
- Background Color: Photo background with colors
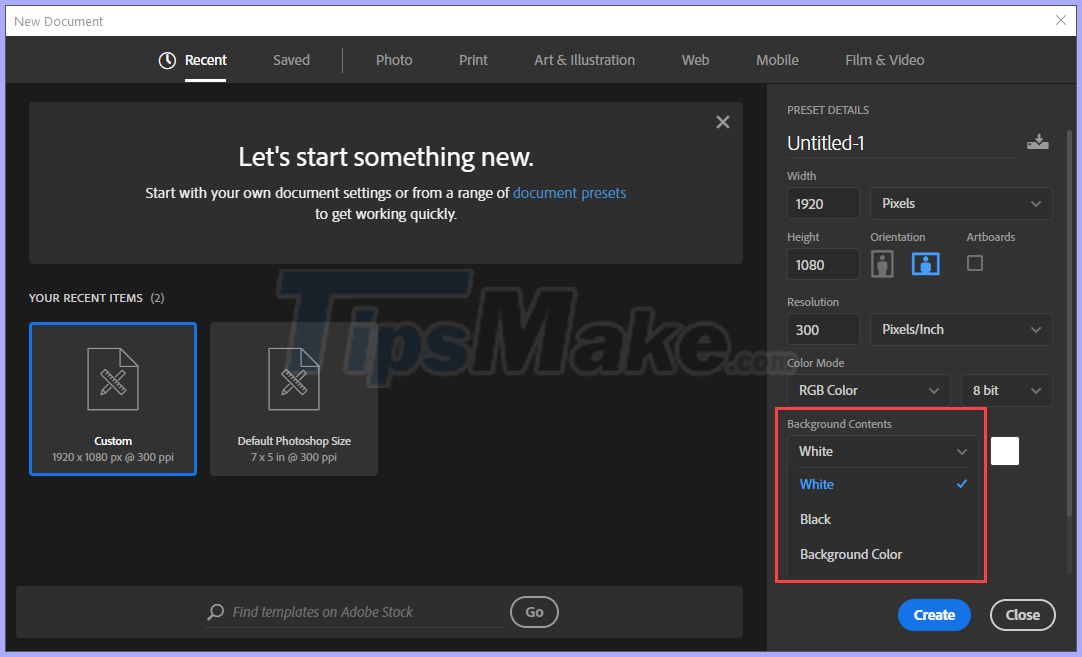
If you choose Background Color, then you can customize the color for the background image. To change the color of the background image click on the color box next to it.

Then, you proceed to select the color you want to set as the background image and click OK to finish.
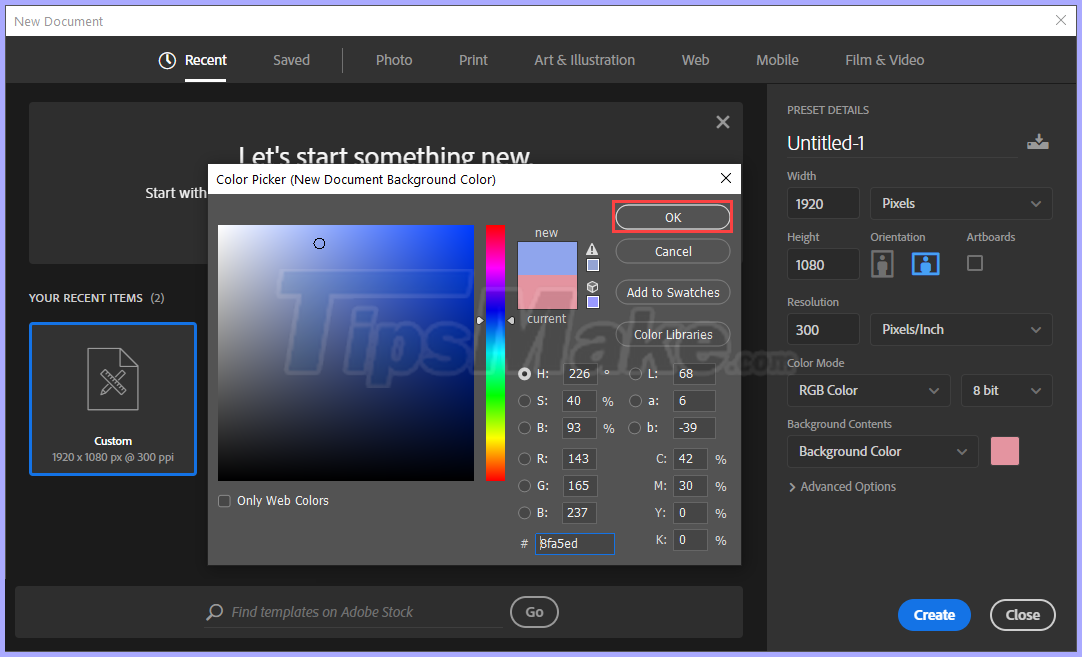
Once you have set the parameters, select Create to create a new Project with the background image according to the color we choose.

Finally, this is our result after changing the image background in Photoshop.

Method 2. Change the background color directly on the working file
If you are working with a lot of data in a Photoshop Project that you need to change the background color immediately, what to do? Please follow the instructions below because they will change directly on the open Project without creating a new Project.
Step 1: Choose Layer -> New Fill Layer -> Solid Color .

Step 2: Then, you proceed to set up as follows:
- Name: Background
- Color: Set the color also, not set well
- Mode: Normal
- Opacity: 100%
Once setup is complete, you select OK to continue.

Step 3: Next, you proceed to choose the colors for the background and click OK to finish.

Step 4: Then, you proceed to drag the newly created Background Layer to the last.
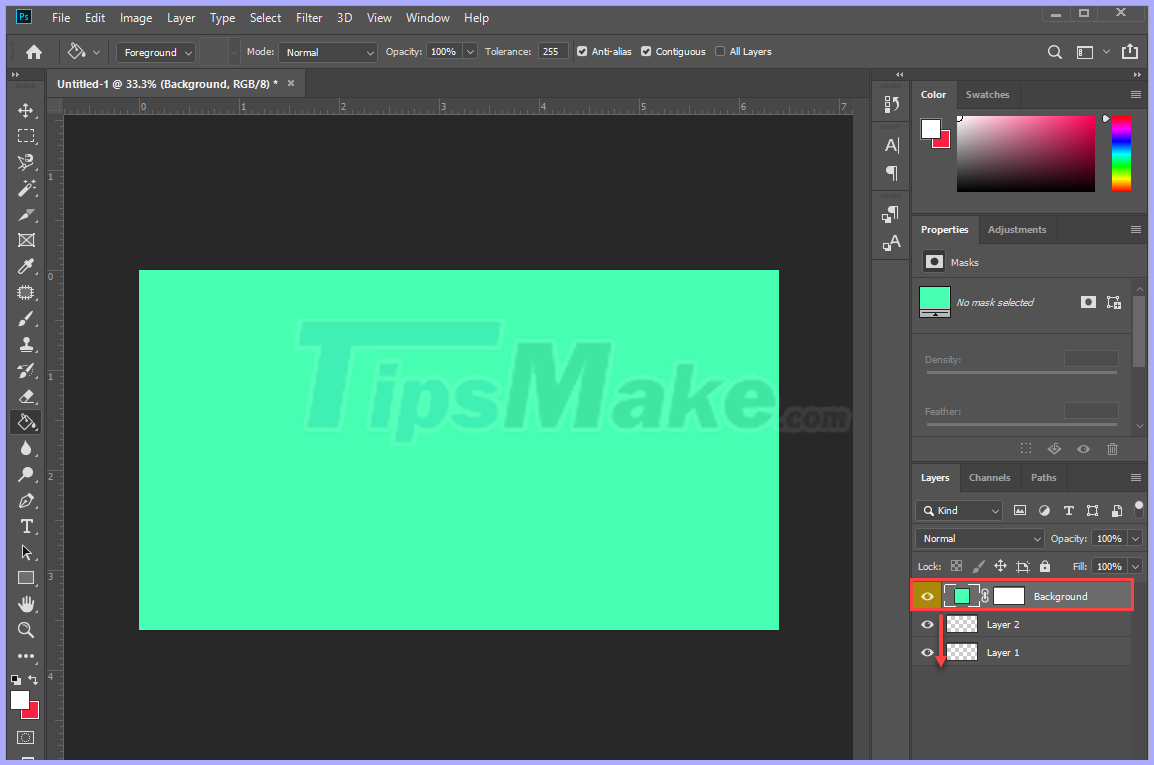
When we finally scroll down, we will get something like this: you have finished changing the background color.

Step 5: To change another color for the background, select the color squares.

Then, you proceed to select the other colors you want to change to the background.

Method 3. Change the background color of the object
If you have a picture with existing content and want to change the background color for that content, then you have to resort to collage. You can see the detailed instructions in the article How to change the background color of the object .
You should read it
- How to change the background (photo background) in Photoshop
- Guide to change Background beautiful, detailed and easy to learn
- How to change the background color in Photoshop
- How to add a background color for a portrait photo, product in Photoshop
- How to blur the background in Photoshop
- Steps to blur the background in Photoshop
- How to use Photoshop CS5 - Part 25: Remove automatic background images with Photoshop Action
- How to split the background in standard Photoshop
May be interested
- How to color images in Photoshop
 on photoshop, there is a simple color filler and photo filler tool.
on photoshop, there is a simple color filler and photo filler tool. - How to change colors for photos in Photoshop
 color blend on photoshop is to change the color tones and colors in the image to create a unique image.
color blend on photoshop is to change the color tones and colors in the image to create a unique image. - Assign Background image to email in Outlook
 in the tutorial below, we will show you some basic steps to insert a background image or add color in an email via microsoft outlook 2007 or 2010 application. but you need to keep in mind that the sender and receive to enable html mode to view the background image and color ...
in the tutorial below, we will show you some basic steps to insert a background image or add color in an email via microsoft outlook 2007 or 2010 application. but you need to keep in mind that the sender and receive to enable html mode to view the background image and color ... - How to Create a Gradient in Photoshop
 in image editing software, a gradient is a gradual change in color or tone that stretches across an image or part of an image. gradient is used to add subtle color changes to an image (e.g. change due to shadows), and you can layer and combine gradients for dramatic effects. if we want to create gradients in photoshop, we need to use the gradient tool to add a linear, radial, angular, reflective, or diamond transform color to the selected area or layer. basic gradients are easy to do, but you can also do more advanced customization with the gradient editor. note: we cannot add gradients to indexed or bitmap images.[1] x research source
in image editing software, a gradient is a gradual change in color or tone that stretches across an image or part of an image. gradient is used to add subtle color changes to an image (e.g. change due to shadows), and you can layer and combine gradients for dramatic effects. if we want to create gradients in photoshop, we need to use the gradient tool to add a linear, radial, angular, reflective, or diamond transform color to the selected area or layer. basic gradients are easy to do, but you can also do more advanced customization with the gradient editor. note: we cannot add gradients to indexed or bitmap images.[1] x research source - How to choose all the same colors in Photoshop
 photoshop's select tool is quite powerful and has a number of ai features, which help users make smart choices such as selecting only the subject of the image or a specific area of the image. you can use photoshop's select tool to select all pixels of a specific color in the image, making it easy to make changes.
photoshop's select tool is quite powerful and has a number of ai features, which help users make smart choices such as selecting only the subject of the image or a specific area of the image. you can use photoshop's select tool to select all pixels of a specific color in the image, making it easy to make changes. - How to use Photoshop CS5 - Part 9: Delete complex backgrounds in Photoshop
 in the next part of the tutorial series on photoshop, we will describe the basic steps to remove background images from the picture, by combining some familiar tools.
in the next part of the tutorial series on photoshop, we will describe the basic steps to remove background images from the picture, by combining some familiar tools. - Instructions for using the gradient tool in Photoshop
 the gradient tool is a gradient tool in photoshop that blends colors and colors based on the principle of mixing monochrome bands according to certain rules.
the gradient tool is a gradient tool in photoshop that blends colors and colors based on the principle of mixing monochrome bands according to certain rules. - Beautiful background for Photoshop
 beautiful background for photoshop. background image will be the place to display all the content that you want to convey, if a beautiful background will raise the value of the product, so it is very high. in this article, software tips will send you beautiful background sets for photoshop.
beautiful background for photoshop. background image will be the place to display all the content that you want to convey, if a beautiful background will raise the value of the product, so it is very high. in this article, software tips will send you beautiful background sets for photoshop. - How to change the background color in Google Docs
 the default google docs background color is white, but suppose for some reason you need to change this default background color, for example, to highlight text and important documents. refer to the below tipsmake article to learn how to change the background color on google docs.
the default google docs background color is white, but suppose for some reason you need to change this default background color, for example, to highlight text and important documents. refer to the below tipsmake article to learn how to change the background color on google docs. - How to blur the background in Photoshop
 background blur tips can make the image look more professional. learning how to blur the background in photoshop is a great way to make your photo stand out from the crowd.
background blur tips can make the image look more professional. learning how to blur the background in photoshop is a great way to make your photo stand out from the crowd.










 5 Best Free Tools to Create Infographics
5 Best Free Tools to Create Infographics Instructions on how to export photos in Lightroom
Instructions on how to export photos in Lightroom Top best electronic circuit design software
Top best electronic circuit design software Eyebrow brush for Photoshop
Eyebrow brush for Photoshop Top 10+ best free 3D drawing software 2020
Top 10+ best free 3D drawing software 2020 How to blur image borders in Photoshop
How to blur image borders in Photoshop