How to fix Images error does not work on iPhone
The Images app in Messages for iOS provides a library of searchable GIF images to instantly add to messages with friends. However, sometimes, you may receive an error message when trying to use it. The warning appears when you are trying to send GIFs through Images and it says:
Could not share image. The internet connection appears to be offline.Here's what to do when Images don't work on iPhone and iPad.
Note : The instructions in this article apply to iPhones and iPads running iOS 10 or later.
The reason Images doesn't work and how to fix it
- The reason Images for Messages stops working
- How to fix Images when it doesn't work on iPhone
- 1. Close and reopen Messages
- 2. Restore the Images function
- 3. Try another network
- 4. Restart WiFi connection
- 5. Ensure SMS is turned on
- 6. Troubleshoot WiFi and network problems
- 7. Restart iPhone or iPad
- 8. Check for iOS updates
- 9. Reset network settings
The reason Images for Messages stops working
A range of issues can prevent Images from working for Messages. Some possible causes include:
- Run an outdated version of iOS.
- A problem in Messages.
- Trouble connecting to WiFi or mobile network
How to fix Images when it doesn't work on iPhone
If you receive the error Could not share image error from Messages , here are some steps to try.
1. Close and reopen Messages
It is possible that the error comes from something not right with Messages and you just need to restart the application. Swipe up from the bottom of the screen to open the device's App Switcher , then manually close Messages. Next, go back to the main screen to open and try again.
2. Restore the Images function
You can restore the Images function by temporarily deleting and then reactivating it. To do so, scroll to the right of the application bar in Messages and press the More button . Select Edit in the upper right corner.
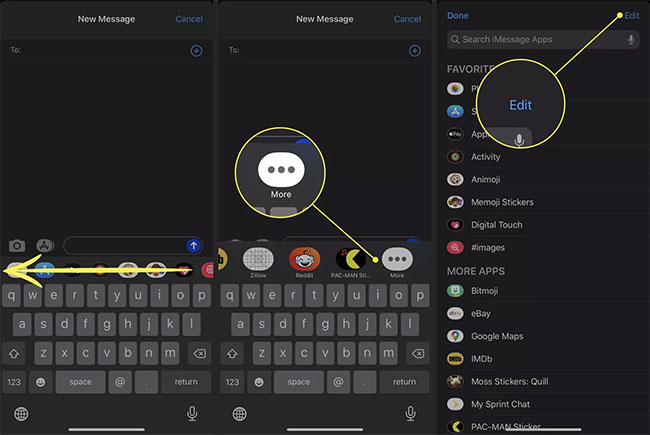 Select Edit in the upper right corner
Select Edit in the upper right corner Click the - button next to Images. Select Remove from Favorites . Images will move down to the More Apps section . From there, touch the + button to turn it back on.
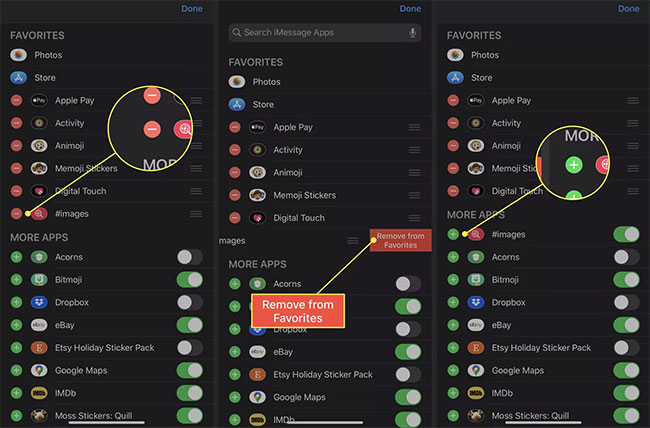 Select Remove from Favorites
Select Remove from Favorites 3. Try another network
If you have access to another wireless network, try connecting to that network to see if that solves the problem. On an iPhone or iPad with a mobile connection, you can also try using that connection.
4. Restart WiFi connection
If your Internet connection is causing problems with Images, you can try disconnecting and reconnecting to your network. To do so, open the Control Center or the Settings application . Turn off WiFi, wait a minute and then reconnect to see if Images has started working again.
Note : Also, turn off Airplane Mode, because this mode stops all incoming and outgoing signals.
5. Ensure SMS is turned on
If Images doesn't work when you text people who don't have an iPhone (i.e., the bubbles in Messages are green instead of blue), you should check if your phone is set to send messages. Basic text message no. Go to Settings> Messages and make sure the switch next to Send as SMS is in the on (green) position.
6. Troubleshoot WiFi and network problems
If Images is not a problem, your network connection may be having problems. Unplug the modem and router (if they are separate devices) for 30 seconds, then plug it back in and see if the error goes away.
7. Restart iPhone or iPad
Turning off the device for a minute will restart both the source and Internet connection. When you turn it back on, the device will reconnect to the Internet and this may be enough to eliminate some errors or malfunctions.
8. Check for iOS updates
Whether you're using iOS on a newer iPhone or iPadOS for tablets, the process to make sure you're using the latest version is the same. Open Settings , then go to General> Software Update . Your device will check for new versions. If available, follow the on-screen prompts to download and install the update.
9. Reset network settings
A more drastic technique involving deleting all network data stored from the phone or tablet is resetting the network settings. When you reset these settings, the device forgets all the networks and logins that are stored, and starts over again. This process also causes the device to reboot.
You will then need to reconnect to the home network (or whatever network you are using) and enter the password again.
You should read it
- How to resize images properly in Photoshop
- Extract images from PDF files
- 6 ways to animate still images online
- How to edit photos on Google Images
- How to block the display of images in Gmail
- Insert images into text content
- Set of beautiful 4k quality nature wallpapers for computers
- Google acquired Tenor's GIF platform
May be interested
- The cause of iPhone shooting error is vibration, blur and remedy
 recently, some iphone users have a camera error that is blurry, constantly vibrating and not taking pictures, which makes them feel uncomfortable because they can't take a photo. so what causes iphone camera error and how to fix it?
recently, some iphone users have a camera error that is blurry, constantly vibrating and not taking pictures, which makes them feel uncomfortable because they can't take a photo. so what causes iphone camera error and how to fix it? - FaceTime on iPhone 7 and iPhone 7 Plus does not work, this is how to fix it
 facetime and imessage are apple's great messaging and video calling services. when activating facetime on apple devices, users can make free voice calls or video calls in apple's environment. setting up facetime on iphone and ipad is quite simple, but in some cases, the server / devise is faulty or a setup error may be the cause of an error that cannot activate facetime on ios or mac devices. .
facetime and imessage are apple's great messaging and video calling services. when activating facetime on apple devices, users can make free voice calls or video calls in apple's environment. setting up facetime on iphone and ipad is quite simple, but in some cases, the server / devise is faulty or a setup error may be the cause of an error that cannot activate facetime on ios or mac devices. . - IPhone camera does not work: common problems and remedies
 it is convenient to use iphone camera to get beautiful and fast photos. however, sometimes the iphone camera is not working properly, possibly due to software or hardware error. this article will show you how to fix some common problems with iphone cameras.
it is convenient to use iphone camera to get beautiful and fast photos. however, sometimes the iphone camera is not working properly, possibly due to software or hardware error. this article will show you how to fix some common problems with iphone cameras. - Real photos of Apple's latest iPhone X / iPhone 10
 in the event of the launch of apple's new product last night, iphone x was the name that many people expected. it is the true successor of the early iphone, with its splendid style, premium materials, great power and intelligence for a handheld device.
in the event of the launch of apple's new product last night, iphone x was the name that many people expected. it is the true successor of the early iphone, with its splendid style, premium materials, great power and intelligence for a handheld device. - Summary of common iPhone X errors and how to fix them
 summary of a few common iphone x errors and how to fix them, including how to fix software to fix hardware on your device.
summary of a few common iphone x errors and how to fix them, including how to fix software to fix hardware on your device. - Summary of several ways to fix No Service errors on iPhone
 occasionally in some cases, iphone users often encounter no service error, no sim card. there are many causes of errors, probably because you inserted sim card incorrectly or software error, .... to fix this error, please refer to the following article of network administrator.
occasionally in some cases, iphone users often encounter no service error, no sim card. there are many causes of errors, probably because you inserted sim card incorrectly or software error, .... to fix this error, please refer to the following article of network administrator. - How to fix errors cannot activate iPhone
 an error that cannot activate the iphone is an easy occurrence for a user who recently purchased an iphone device or after resetting his iphone to a new factory status. so when the iphone is not activated, how do you do it?
an error that cannot activate the iphone is an easy occurrence for a user who recently purchased an iphone device or after resetting his iphone to a new factory status. so when the iphone is not activated, how do you do it? - Apple acknowledged that some iPhone 7 and iPhone 7 Plus had a sound error when calling
 some iphone 7 and iphone 7 plus devices running ios 11.3 and above have a microphone error during phone calls.
some iphone 7 and iphone 7 plus devices running ios 11.3 and above have a microphone error during phone calls. - How to fix iTools error not receiving iPhone
 itools is a synchronization tool, data backup for iphone and ipad with more advanced features and utilities than the itunes software. however, the itools software sometimes does not recognize your iphone and your work will be affected. if you have not found a fix, follow the instructions below.
itools is a synchronization tool, data backup for iphone and ipad with more advanced features and utilities than the itunes software. however, the itools software sometimes does not recognize your iphone and your work will be affected. if you have not found a fix, follow the instructions below. - Summary of some ways to fix 3194 errors during the restore or update iPhone, iPad
 in the process of restoring or updating iphone, ipad firmware, many ios users have a 3194 error. if during the process of restoring your iphone, ipad or ipod touch, you have a 3194 error, follow the steps below to fix.
in the process of restoring or updating iphone, ipad firmware, many ios users have a 3194 error. if during the process of restoring your iphone, ipad or ipod touch, you have a 3194 error, follow the steps below to fix.










 Full list of iOS 13.4 features you should know
Full list of iOS 13.4 features you should know How to fix iPhone 'consuming' mobile data
How to fix iPhone 'consuming' mobile data iPhone 11 encountered a strange error: It looks beautiful but it is extremely annoying
iPhone 11 encountered a strange error: It looks beautiful but it is extremely annoying When did QHD + resolution become such an option hidden on smartphones?
When did QHD + resolution become such an option hidden on smartphones? 3 ways to fix the hot error that makes the battery drain quickly on the iPhone that you can't help but know
3 ways to fix the hot error that makes the battery drain quickly on the iPhone that you can't help but know