How to create a grid in Photoshop
1. Create a freehand grid
If you only need to create a grid to get milestones, regardless of the size or distance between the cells in the grid, you can do the following:
You proceed to hold down the left mouse button on the bar and drag down the framework. Each time you do this you will create a grid line, repeated you will get a lot of mesh on the screen.
To delete the free mesh, you just need to hold and click on the grid bar and drag them back to the ruler area to automatically delete.
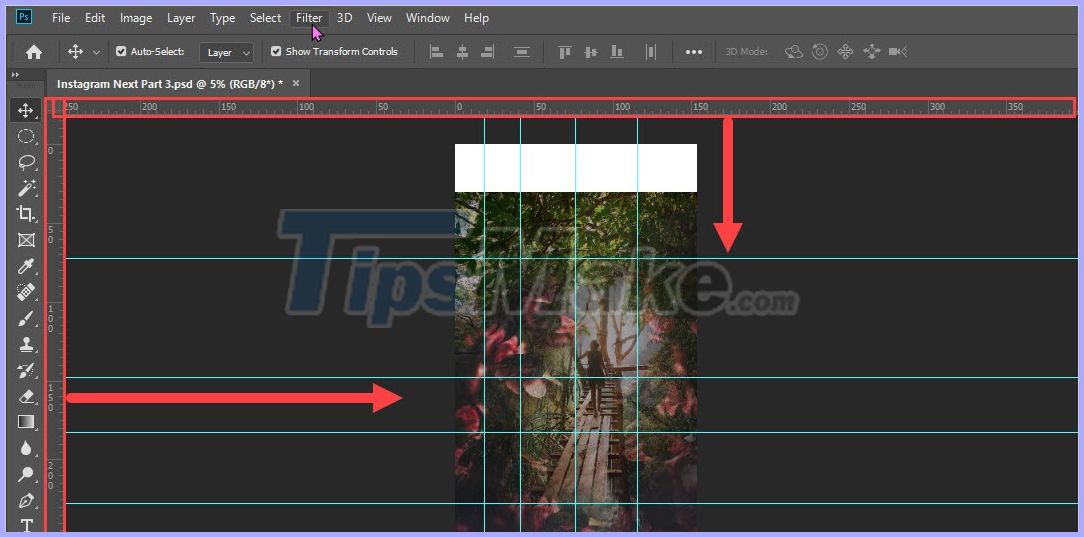
2. Create an even grid of images
This method is used when you want to create squares, grid lines of equal size and straight, evenly divided from the main working frame.
Step 1: First, select View -> New Guide Layout .

Step 2: When the New Guide Layout window appears, you proceed to set the following information:
1. Columns: Vertical columns
- Number: The number of cells to divide
- Width: The width of the cell
- Gutter: The thickness of the grid line
2. Rows: Horizontal rows
- Number: The number of cells to divide
- Height: The height of the cell's height
- Gutter: The thickness of the grid line
If you want to split cells equally based on the size of the working frame, then you set Width and Height to 0.00cm, the system will default to split the size equally.
Typically, Gutter (size grid thickness) people will also set to 0.00cm always so they do not take up too much work area on the screen. If you leave Gutter big, they will hide a lot of details on your main canvas.

3. Move the gridlines
To move the grid line, you just need to move to the grid line, the mouse pointer will switch to the Move tool. You proceed to hold and right click on the grid line and drag away to move them.
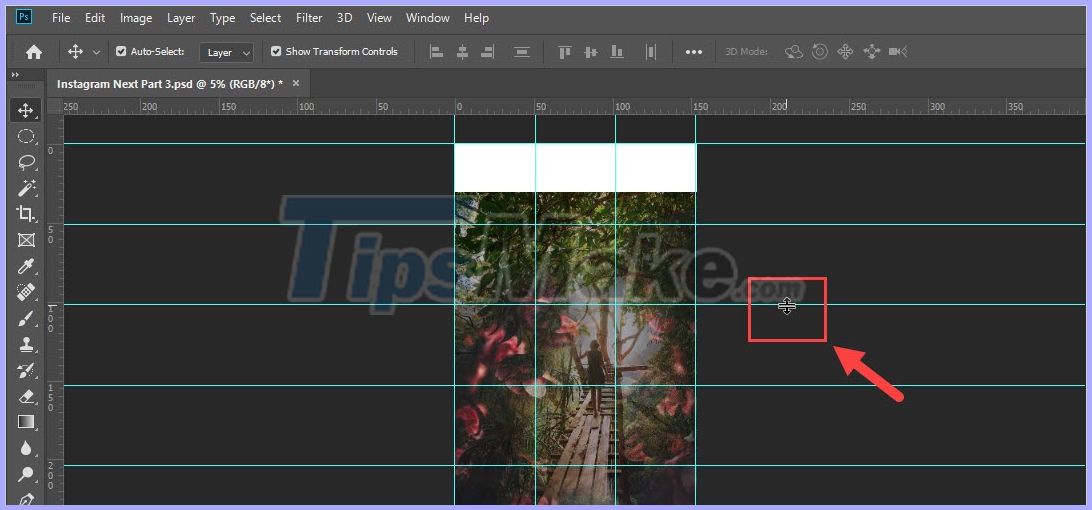
4. Lock the gridlines
If you are afraid that during the process you will move the wrong net and cause the size to be skewed, you can lock them. When locked, it is impossible to move the grid line (unless you unlock it again)
You choose View -> Lock Guides (Alt + Ctrl +;)
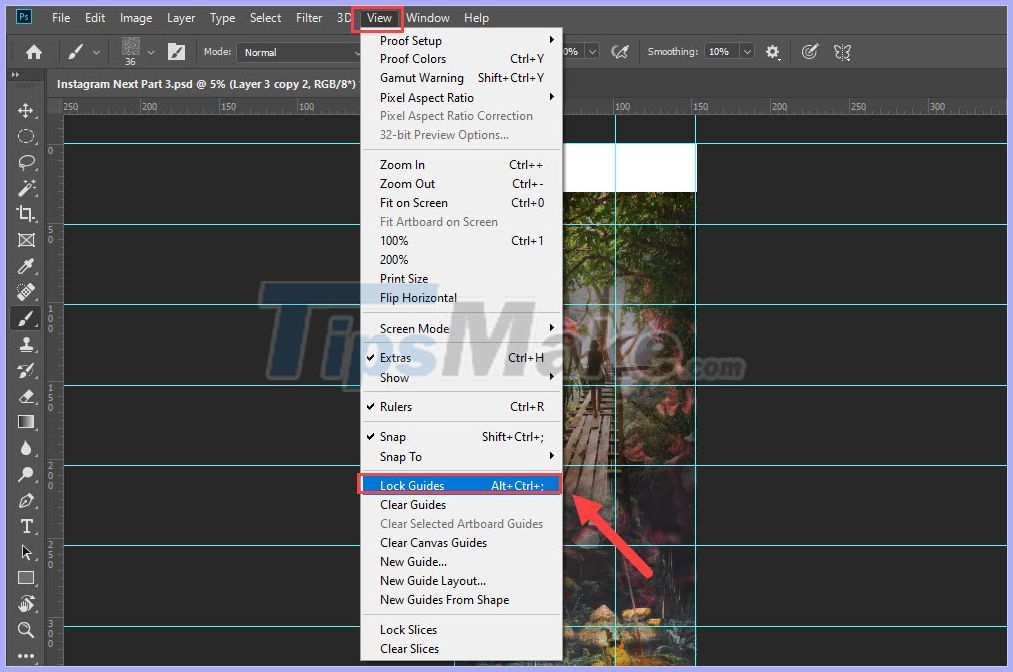
5. Save grid settings
If you use that grid, you can save them as a Preset so that the next use will only need to choose without setting information and parameters.
Step 1: First, select View -> New Guide Layout .
Step 2: Then, in the Preset section you choose Save Preset .

Step 3: Then, you proceed to name the grid to easily distinguish and select Save to save.

After saving, you will see that there are always Presets created the grid you just saved. From now on you can click on it to create a set of pre-set nets.

When you know how to create a grid, you will create a lot of different products. One of the good examples of grid making is Instagram photos.

In this article, TipsMake showed you how to create grids and all grid related settings. Have a nice day!
You should read it
- How to create a grid chart on MathType
- Instructions on how to create 3D effects and objects in Photoshop
- How to create GIF animations in Photoshop
- How to create a snowman in Photoshop
- How to create SVG from PNG or JPG in Photoshop
- How to create texture in Photoshop CC
- Instructions for creating QR codes on Photoshop
- How to use Photoshop CS6 (Part 2): Create fashion collage images
May be interested
- How to create a Logo in Photoshop
 how to create a logo in photoshop. although not appreciated by illustrator in the ability to create logos, but photoshop is also a very suitable choice. colors as well as special effects of photoshop will be a great advantage.
how to create a logo in photoshop. although not appreciated by illustrator in the ability to create logos, but photoshop is also a very suitable choice. colors as well as special effects of photoshop will be a great advantage. - Create ghosts in Photoshop or GIMP
 just a few minutes with photoshop or gimp, you can easily create photos with impressive ghosts. then you can bring your work to use in the upcoming halloween or create an interesting joke with your friends.
just a few minutes with photoshop or gimp, you can easily create photos with impressive ghosts. then you can bring your work to use in the upcoming halloween or create an interesting joke with your friends. - What type of smartphone camera grid is best?
 grid lines can help you take better photos, providing an advantage for good composition. and while everyone knows the 3x3 grid helps photographers apply the rule of thirds, there are many other types of grids.
grid lines can help you take better photos, providing an advantage for good composition. and while everyone knows the 3x3 grid helps photographers apply the rule of thirds, there are many other types of grids. - 49 smart Photoshop tips you need to know (Part 3)
 save time, effort and optimize photoshop with these 45 clever tricks to create the best products.
save time, effort and optimize photoshop with these 45 clever tricks to create the best products. - How to use Photoshop CS6 (Part 6): Create abstract geometric blocks
 in this tutorial, we will continue to learn how to use photoshop cs 6 to create an abstract image of top color geometric shapes. this technique is quite simple and the whole tutorial can be done in less than an hour.
in this tutorial, we will continue to learn how to use photoshop cs 6 to create an abstract image of top color geometric shapes. this technique is quite simple and the whole tutorial can be done in less than an hour. - How to use Photoshop CS6 (Part 3) - Create Manipulation artwork with exposure effect
 this article is in the series of tutorials using photoshop cs6. today we will continue to use photoshop cs6 to create a manipulation artwork using exposure effects.
this article is in the series of tutorials using photoshop cs6. today we will continue to use photoshop cs6 to create a manipulation artwork using exposure effects. - 49 smart Photoshop tips you need to know (Part 2)
 continue with simple but extremely effective photoshop tips to create impressive products.
continue with simple but extremely effective photoshop tips to create impressive products. - Inviting GRID 2 racing game worth $ 29.99, is free
 grid 2 is a speed racing game of the 2nd version of grid game developed by codemasters.
grid 2 is a speed racing game of the 2nd version of grid game developed by codemasters. - Use Photoshop to create more caps on top of an object
 placing an extra hat on an object can be a great way to create a fun or festive atmosphere for a photo.
placing an extra hat on an object can be a great way to create a fun or festive atmosphere for a photo. - Use CSS Grid for a magazine-style layout
 you can use flexible, attractive layouts for many different types of page content. here's how to use css grid to create a magazine-style layout.
you can use flexible, attractive layouts for many different types of page content. here's how to use css grid to create a magazine-style layout.










 How to blur photos in Corel
How to blur photos in Corel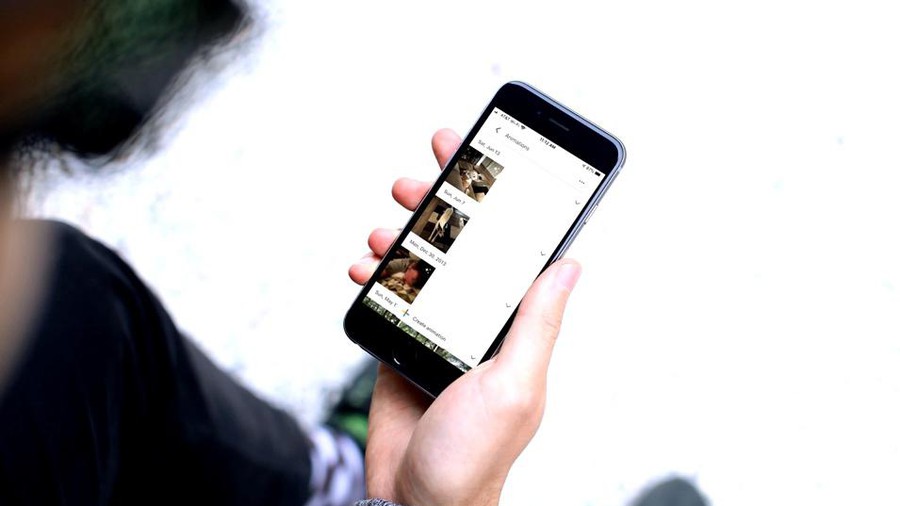 How to create animated GIF images with Google Photos on smartphones
How to create animated GIF images with Google Photos on smartphones How to change the image background color in Photoshop
How to change the image background color in Photoshop 5 Best Free Tools to Create Infographics
5 Best Free Tools to Create Infographics Instructions on how to export photos in Lightroom
Instructions on how to export photos in Lightroom Top best electronic circuit design software
Top best electronic circuit design software