How to use Paint 3D to edit images
Paint 3D does not just stop at helping us design our own drawings but it also helps us to edit images.
Step 1: Open the image to be edited
The first step to starting the photo editing process is to open the image you need to edit in Paint 3D.
You select Menu item in the left corner.

Select Open (Open)> Select Browse files (Browse files).

Step 2: Use editing tools
+ Add image on top of existing pictures
To add a new picture to an existing one, you need to use the Insert tool in the Menu menu.
You click on Menu > Select Add (Insert).

Then you can customize the images you need to add such as logo, watermark, .
Use the Selection tool
Similar to Microsoft Paint, you can use the Select tool to crop part of an image.
To use the Selection tool, you open Selection (Select)> Drag the mouse at the position you want to cut.

Not only that, with the Selection tool, you can either create stickers and engrave 3D objects or copy the selected area, rotate or flip the area. You can access all of these options from the right sidebar when you choose anywhere on the photo.
Use the Cut tool
For Paint 3D, you can easily crop photos. You can also use the previous default sizes to crop the image, or drag and drop the mouse and crop to your liking. Not only that, you can also lock the frame rate to keep the length and width you want.
To crop a photo, you select the Crop (Crop)> Select the frame rate you want to cut.

Then simply drag the frame to the position you want to cut and press Done .
+ Use Smart Selection tool
The Smart Selection Tool is a regular selection tool but has magic features. You can specify the details of the area you want to keep in your selection. This tool is very useful for removing background or unnecessary parts from images.
You click Smart select (Magic select)> Drag and drop borders appear on the image to the position you want to select> Select Next (Next) in the right bar.

Use the Add or Remove tool in the right sidebar to customize your selection. When you're finished, click Done (Done).

The part you cut out becomes a standalone image. You can save it as sticker or image for use in other purposes.

+ Draw freely on the picture
You can find many different kinds of brushes such as markers, pens and calligraphy, watercolor, pencil and even a coloring tool for Window Brush (Brushes). You can change the thickness, opacity and color of the selected brush.

To clear the error details, you can use the Purge (Eraser) in liquidation right to delete them.

+ Add lines, arrows and other shapes
With Paint 3D, you can create any graphics like flowcharts, shapes like arrows, circles, square boxes, .
You just need to click to choose 2D image (2D shapes)> Select the picture you want in the right bar> Drag and drop that image on the image.

You can also change the color of that shape, adjust its thickness, rotate, and flip the shape using the options available in the right bar.
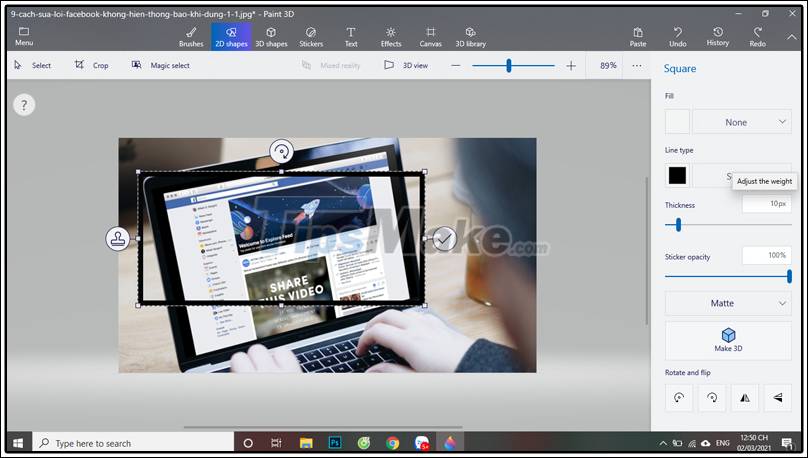
You can also use the selection boxes on the shape to adjust its size and position.
+ Add 3D image
Paint 3D is characteristic of 3D images that you can add, so you can't ignore this amazing tool.
To add a 3D image, you click Pictures 3D (3D shapes)> Select Objects 3D (3D objects).

+ Add labels
Another feature that cannot be ignored is the addition of stickers.
To add a sticker, you choose sticker (stickers)> Select the label you want to add photos> Pull sticker on the position you desire in Fig.

You can also add your own stickers by opening the file icon in the right sidebar.

One more special thing you cannot ignore is that you can also add stickers to 3D images. As the 3D object moves, the sticker will also move parallel to the object.
+ Add character
Adding text is an indispensable feature of Paint 3D. You can add custom 2D or 3D text.
Text can be formatted using the font style, size, color, and alignment tools in the bar on the right side of the screen.

Step 3: Save the image
After you have finished editing the images you want, you need to save the edits. To save the edited picture, select Menu > Choose Save (Save As)> Select Image (Image).

Then type a name for the new image and save.
Above is the article on how to use Paint 3D to edit images. Thank you for watching and please look forward to the next article!
You should read it
- Learn how to use Paint to edit photos on Windows
- How to change the tail image with Paint
- Cut circle images with Paint simple and fast
- How to Edit in Paint
- How to edit and enhance screenshots with MS Paint
- Microsoft Paint - Download the latest Microsoft Paint here
- Simple photo compositing on Microsoft Paint
- Paint.NET 4.3.4 - Download Paint.NET 4.3.4 here
May be interested
- Microsoft Paint - Download the latest Microsoft Paint here
 microsoft paint is a free computer program from microsoft that allows you to create and edit image files stored on your computer.
microsoft paint is a free computer program from microsoft that allows you to create and edit image files stored on your computer. - How to crop an image into a circle on Paint 3D
 with a circle when cut on paint 3d, users can use it to make a youtube account avatar, or a avatar for other accounts.
with a circle when cut on paint 3d, users can use it to make a youtube account avatar, or a avatar for other accounts. - Paint on Windows 11 has new improvements, starting to roll out to the Dev channel
 microsoft has just announced that they have launched a new paint application for users who are participating in the windows 11 beta test in the dev channel. about the new feature in the update, the new paint has a windows 11-style design theme for the 'edit colors' and 'resize and skew' dialog boxes.
microsoft has just announced that they have launched a new paint application for users who are participating in the windows 11 beta test in the dev channel. about the new feature in the update, the new paint has a windows 11-style design theme for the 'edit colors' and 'resize and skew' dialog boxes. - Simple photo compositing on Microsoft Paint
 to combine images from two or more images, we can use the paint tool available on windows computers right away. you can adjust the blending of images in different sizes without using other tools to support.
to combine images from two or more images, we can use the paint tool available on windows computers right away. you can adjust the blending of images in different sizes without using other tools to support. - How to blur photos in Paint
 blur images in paint is done in many different ways.
blur images in paint is done in many different ways. - Cut circle images with Paint simple and fast
 cut circle images with paint simple and fast. paint tool on windows is one of the basic image editing utilities, free and quite useful if your computer does not have specialized software such as photoshop, snagit.
cut circle images with paint simple and fast. paint tool on windows is one of the basic image editing utilities, free and quite useful if your computer does not have specialized software such as photoshop, snagit. - Replace the Paint 3D application with Paint Classic on Windows 10
 on the latest version of windows 10 insider, the paint application built into the system is replaced with the paint 3d application. however, it seems that the new paint 3d application is not popular with users like the old application, the user interface is not eye-catching and more difficult to use, ....
on the latest version of windows 10 insider, the paint application built into the system is replaced with the paint 3d application. however, it seems that the new paint 3d application is not popular with users like the old application, the user interface is not eye-catching and more difficult to use, .... - How to resize images in Paint 3D application on Windows 10
 paint 3d application allows you to resize any image using canvas settings. here are the steps to resize images in paint 3d on windows 10.
paint 3d application allows you to resize any image using canvas settings. here are the steps to resize images in paint 3d on windows 10. - How to download and install Paint.NET
 paint.net is a popular photo editing tool that provides users with the ability to quickly process images as well as easily create a beautiful photo work. the advantage of the software is its compact size and very simple installation.
paint.net is a popular photo editing tool that provides users with the ability to quickly process images as well as easily create a beautiful photo work. the advantage of the software is its compact size and very simple installation. - How to merge photos into the frame on Paint
 collage into pain frames is very simple, can be combined with many different frames.
collage into pain frames is very simple, can be combined with many different frames.










 Picasa 3.9.141.303: Free and effective photo editor
Picasa 3.9.141.303: Free and effective photo editor Guide to batch photo editing with Picosmos Tools
Guide to batch photo editing with Picosmos Tools Top 5 most beautiful slim waist correction apps
Top 5 most beautiful slim waist correction apps