How to edit GIF images using EZGIF tool online
Currently there are many tools to support users to create and edit animations. In particular, the online GIF creation tools are selected by many users. You do not need to download software to your computer, or install any other programs and still be able to edit images completely for free.
In this article, Network Administrator will introduce you to EZGIF tool with lots of rich features and details on how to edit and create animations to get an image.
First of all, you can access the homepage of EZGIF under the link below.
- http://ezgif.com/
The tool provides us with the following 8 functions to create and edit custom animations :
- GIF Maker : Create GIF images.
- GIF Resize : Change GIF size.
- GIF Crop : Cut GIF images.
- GIF Optimizer : Reduce the size of GIF images.
- GIF Effects : Add effects to GIFs.
- GIF Split : Split GIF images.
- PNG Optimizer : Reduce the size of PNG images.
- Video to GIF : Convert Video to GIF.
1. Create GIF images using EZGIF:
After accessing the homepage according to the link above, we proceed to create an animation.
Step 1:
Click on the GIF Maker item above to create an animation.

Step 2:
Then, in the new interface, click Select file to select the image file to create the animation. The tool supports GIF, JPG and PNG image formats, uploading up to 50 files and a maximum image size of 5MB. Once you've selected the image, click Upload .

Step 3:
Next, we will proceed with the animation editing . Fill in the delay time in the Delay time box and then press Animate it! to create an animation.

Step 4:
Wait for the animation to finish. In the Animated gif section, you will see the animation created and more options below. Select Save to save the animation.

2. Create GIF images from Videos:
EZGIF supports users to create animated images from videos available on the computer.
Step 1:
Click the Video to GIF section above to proceed with the animation from the video. Next, click Select file to download the video from the computer and finally click Upload .
Ezgif supports downloading a lot of MP4, AVI, WEBM, FLV, MOV video formats . and a maximum capacity of 60mb.

Step 2:
The video will run immediately below, along with the time for you to choose as the start and end point of the GIF . Click the Use current video position button at the Start time and End time items .
In addition, you can select the size of the animation in the Size section, the speed of motion of the GIF image in Frame rate . After you've selected the time, click Convert to GIF to convert the video into an animated image.

Step 3:
In the Output section, you will see the animation created from the video. Click save to save.

3. How to change GIF image size:
If you already have a computer animation or any GIF image on a web page, but want to change the size, you can use EZGIF.
Step 1:
Click on the GIF Resize item above to edit the animation.
Click Select file to download the file from your computer, or use the URL link available with a maximum capacity of 16mb. Finally click Upload to upload photos.

Step 2:
Immediately after that, you will see the uploaded animation with the image size, height and width (pixels) of the image.
Now, you proceed to enter a new size for the image in the box New width and New hight , then click Resize it! to EZGIF handling animation.

Step 3:
Shortly thereafter, the Resized image will see a new size image. Click save to save the new image to the device.

4. How to cut the animation:
In addition to supporting the size of the animation, EZGIF can also cut the animation according to the user 's custom frame.
Step 1:
Select the GIF Crop item above to crop the animation. Then, click on the Choose file button to download the file from the computer or, use the dynamic URL link with a maximum capacity of 16mb.
Finally click Upload to upload photos.

Step 2:
Next, we will proceed to resize . You can use the mouse to drag the frame on the animation to crop the image , fill in the image size or select 6 size ratios . Once you've selected the size of the animation, click Crop it to crop it .

Step 3:
At the Cropped image below, the animation after cutting will appear. Click save to save the new image.

5. How to reduce the size of GIF images:
If your animation has a large capacity, then EZGIF will reduce the size so it can be conveniently shared or sent.
Step 1:
Click the GIF Optimizer item to reduce the image size. Click Select file to select the image available in the computer, or download the image via the URL link with the image not exceeding 16mb. Finally click Upload to upload photos.

Step 2:
Next in the Optimization method section, we will select the item to reduce the image size depending on the needs of the user. EZGIF will help us reduce the image file size by 30-50% compared to the original.
Then click Optimize it! to increase the image size.

Step 3:
The Optimized image section will be the animation after reducing the size. Click Save to save the image.

6. How to add effects to GIFs:
In addition to adjusting the size or size of the image, if the user wants to create additional effects for the image, it is also simple.
Step 1:
Click the GIF Effects item. Here you will find 6 types of animation effects , you select an effect such as Add text to GIF .
Click Choose file to download photos from your computer, or use the URL link with images up to 16mb. Then, click Upload to proceed with adding effects.

Step 2:
Next, the tool will cut your animation into segments, followed by an extra text box for the animation for each segment.
- Text : add text to your animation.
- Font size : Edit the font size when adding images.
- Frames : frames for animations.
- Align : Customize the text in the middle or left, right as you like.
- Font : Choose the font you like.
- Border : border for text.
- Color : select the color for the text.
Click Set to enter the text in the image and then choose Create GIF to create the animation with the effect.

Step 3:
In the Output movie section the animation will appear with the added effect. Click save to download the image to your computer.

7. How to split GIF images:
Step 1:
Click the GIF Split item to split the animation. Click Select file to download photos from your computer or via the URL link. Then, select Upload to upload the image.

Step 2:
EZGIF will automatically switch to split and resize frames for animations in Split options , so you don't need to press another item. Click Split it! to split GIFs.

Step 3:
The results show that the animation will be divided into many different small animations. Click Download frames as ZIP to download the entire image. If you want to download 1 of those small animations , right-click on the image and select Save image as .

8. How to reduce the size of PNG images:
In addition to supporting animation editing, EZGIF can reduce PNG image size with simple operations.
Step 1:
You select the PNG Optimizer item, click Select file to upload the PNG image. Then, click Upload to proceed with editing.

Step 2:
Click Optimized to reduce the size of PNG images . Finally click Save to download the image to your computer.

As such, we showed you how to use the online EZGIF tool to create and edit animations. The facility features 8 rich functions, allowing users to freely customize the animation according to their way.
Refer to the following articles:
- Instructions for creating animated images and GIF images in Adobe Photoshop CS6
- Make sharp photos in 2 ways in Photoshop
- Create light effects and shadows in Photoshop
I wish you all success!
You should read it
- How to create GIF images in PowerPoint
- Have you tried sending GIF images of faces on Facebook Messenger?
- Advanced user interface for applications with animations
- How to create animations from videos using Imgur.com
- 6 ways to animate still images online
- How to create online animations by Makeagif
- How to create animations with Instagiffer on computer
- How to create online animations using Gickr
May be interested
- How to use Word Online to edit text online
 word online is located in microsoft's online office editor. users will not need to install the software, but can still edit content with all the same features as office word.
word online is located in microsoft's online office editor. users will not need to install the software, but can still edit content with all the same features as office word. - How to edit videos on CapCut online
 the online version of capcut will also basically have the same basic editing features as when you edit videos on your computer capcut, and also support you to edit the video editor from basic to advanced.
the online version of capcut will also basically have the same basic editing features as when you edit videos on your computer capcut, and also support you to edit the video editor from basic to advanced. - Instructions on how to use Paint to draw and edit images on the computer
 paint is a basic image processing tool on the windows operating system. below is a guide on how to use paint to draw and edit images in the most detailed and easy to understand way. provide keyboard shortcuts in paint, making it convenient to use.
paint is a basic image processing tool on the windows operating system. below is a guide on how to use paint to draw and edit images in the most detailed and easy to understand way. provide keyboard shortcuts in paint, making it convenient to use. - 7 best free PDF file editing software
 not easy to find a free pdf editing software that allows you to not only edit text in pdf but also add text, change images or add your own graphics, sign and fill out forms , etc.
not easy to find a free pdf editing software that allows you to not only edit text in pdf but also add text, change images or add your own graphics, sign and fill out forms , etc. - How to edit images on Copilot AI to create impressive photos
 not only does it have the ability to create vivid images, copilot can help you edit images without using any other software on your computer. today's article will show you how to edit images on copilot ai super simply.
not only does it have the ability to create vivid images, copilot can help you edit images without using any other software on your computer. today's article will show you how to edit images on copilot ai super simply. - 6 ways to animate still images online
 creating animations can seem complicated, but with the right tools, it's simple and only takes a few seconds. here are the top choices for animating still images online today.
creating animations can seem complicated, but with the right tools, it's simple and only takes a few seconds. here are the top choices for animating still images online today. - Reduce image size, how to compress images online for free
 most compression tools either leave your images looking blurry or take forever to process. these little-known compression tools are fast, easy, surprisingly effective—and chances are you're not using them yet.
most compression tools either leave your images looking blurry or take forever to process. these little-known compression tools are fast, easy, surprisingly effective—and chances are you're not using them yet. - How to create spherical images in GIMP
 in this tutorial, we will learn how to create spherical collage images using the ellipse select tool and the spherize filter that comes with gimp.
in this tutorial, we will learn how to create spherical collage images using the ellipse select tool and the spherize filter that comes with gimp. - How to use ILoveIMG to edit photos online
 iloveimg is an online image editing service, possessing many editing features such as cropping images, compressing images, converting image formats, etc.
iloveimg is an online image editing service, possessing many editing features such as cropping images, compressing images, converting image formats, etc. - Edit, create effects for images in PowerPoint
 introduce how to edit images in powerpoint. 1. change the position and size of the image. - rotate images in different positions - click on the image with a circle containing an arrow - hold and hold the mouse button and adjust it to the angle you want
introduce how to edit images in powerpoint. 1. change the position and size of the image. - rotate images in different positions - click on the image with a circle containing an arrow - hold and hold the mouse button and adjust it to the angle you want




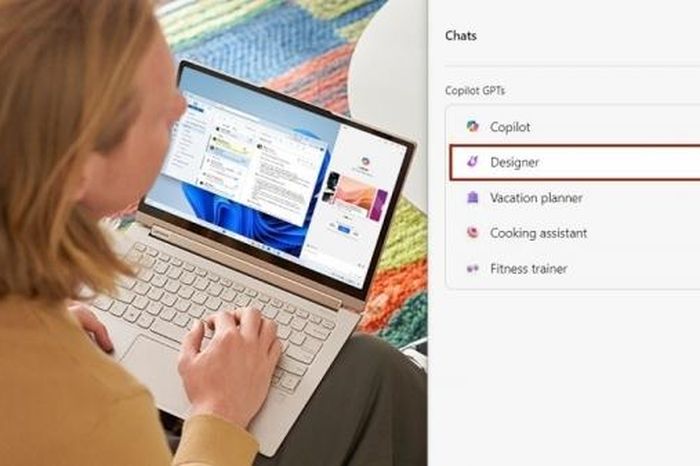





 Turn black and white image into color image in a blink of an eye
Turn black and white image into color image in a blink of an eye 7 tricks Prisma to turn a photo of artistic nature
7 tricks Prisma to turn a photo of artistic nature Image correction filters should not be missed in Prisma application
Image correction filters should not be missed in Prisma application Synthesis shortcut Paint you must know when using
Synthesis shortcut Paint you must know when using How to use Prisma on a PC that doesn't have software installed?
How to use Prisma on a PC that doesn't have software installed? How to create artistic text using Snapseed image editing application
How to create artistic text using Snapseed image editing application