How to draw a line chart in Excel
A line chart shows continuous data over time on an evenly divided axis, so a line chart is suitable for representing data trends at equal time periods like months, quarters or years. Line charts fit different types of data arranged in columns or rows on a spreadsheet. If you want to draw a line chart for your data but do not know how to draw a line chart, please refer to the following article.
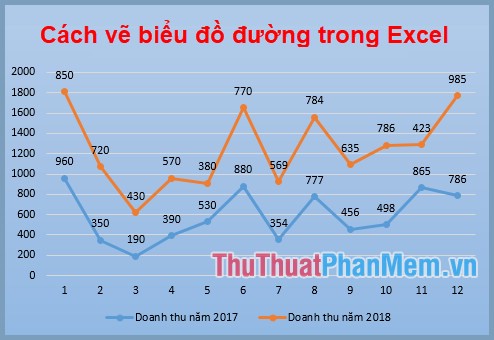
Below is a detailed tutorial on how to draw a line chart in Excel, please refer to it.
Step 1: Open the Excel file with data to draw a line chart, select (black out) the data table to draw the chart, select both row and column headings to make horizontal axis values and annotations for chart.

Step 2 : Select the Insert tab , in the Charts you select the line and area chart icon ( Insert Line or Area Chart ) and select the line chart you want to draw. Excel supports you with many types of line charts for you to choose from:
- 2-D Line: regular 2D line chart, including charts: Line (line chart), Stacked Line ( stacked line chart), 100% Stacked Line ( 100% stacked line chart), Line with Markers (line chart with marker), Stacked Line with Markers (line chart with marker), 100% Stacked Line with Markers (line chart with 100% marker marks).
- 3-D Line: 3D line chart.

1. Line and Line with Markers chart
Line charts and line charts with marked markers without or with markers to indicate individual data values, showing trends over time or genres, evenly spaced and in the most orderly manner specified. If there are multiple data types or relative values, you should use a line chart without a marker.
Line graph

Line chart with marker
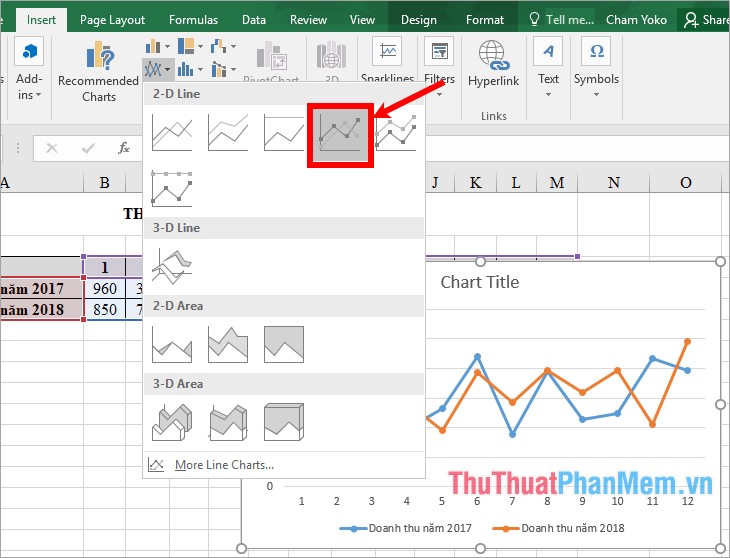
2. Stacked Line and Stacked Line with Markers chart
Stacked line charts and stacked line graphs are indicated with or without markers to indicate individual data values. Stacked line charts show the trend of the contribution of each value over time or the categories are evenly spaced.
Stacked line chart

Stacked line chart with marker
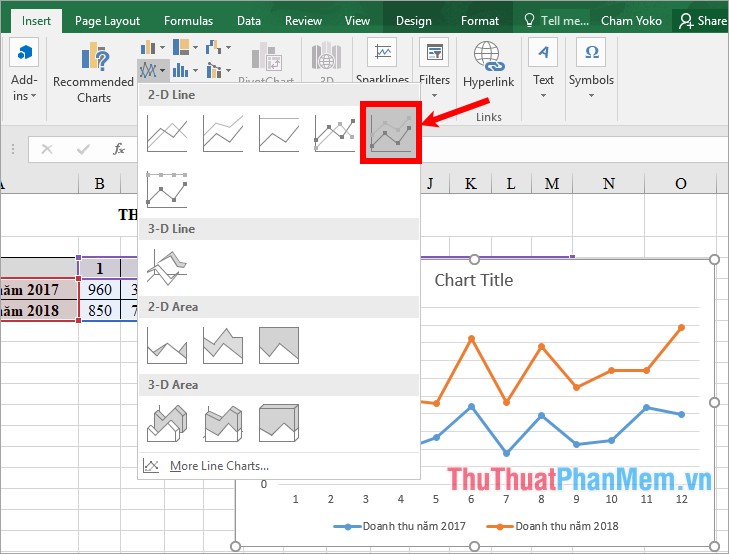
3. 100% Stacked Line chart and 100% Stacked Line with Markers
100% stacked line charts and 100% stacked line charts have markers that do not include or include markers for their own data values. 100% stacked line charts show the trend of percentage contribution of each value over time or evenly spaced categories.
100% stacked line chart

100% stacking line chart with marker
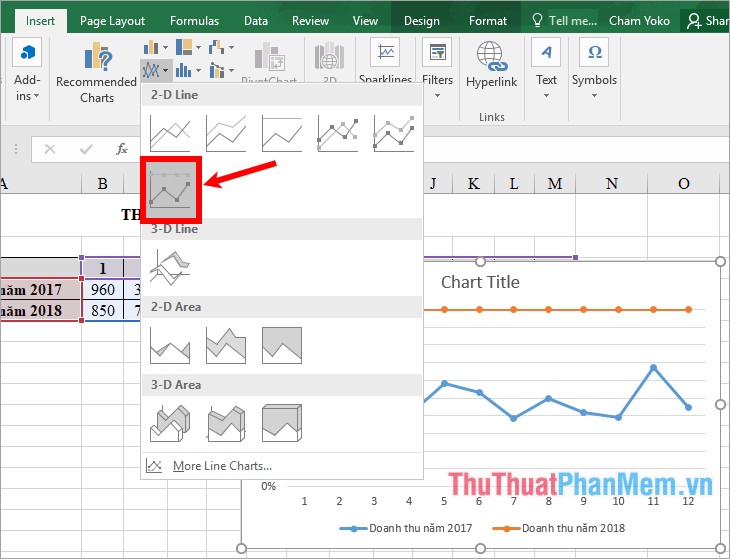
4. 3-D Line
This is a three-dimensional line chart, making the chart more vivid than regular 2D charts.

Step 3: Edit the line chart
After you have drawn the line chart, you need to make corrections to the chart.
1. Edit the title for the line chart
You double click on the Chart Title in the chart and edit the title appropriately for the chart.

2. Add data labels to the chart
To add data sticker, select the blue + symbol next to the chart, tick the box before Data Labels.
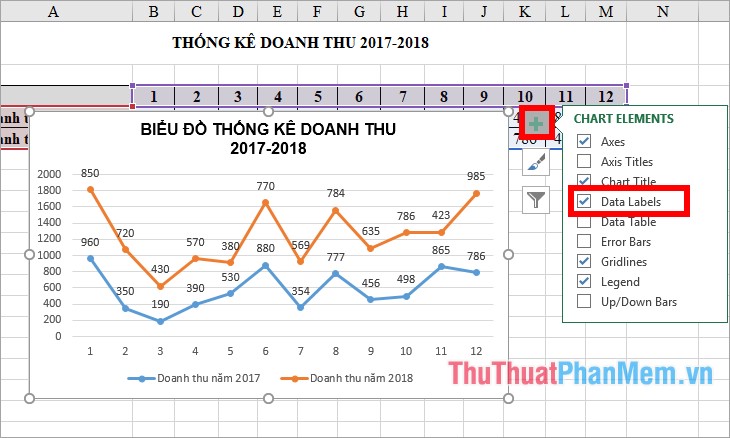
If you want to put the data sticker in a position other than the default position, then you select the black triangle icon next to Data Labels and choose the location for the data sticker.

3. Add and edit notes for the chart
Click the green + icon next to the chart, select the check box in the square in front of Legend and click the black triangle icon next to customize the location of the comment.

4. Show / Hide some other elements on the chart
Apart from the label data, title, caption for the chart, then you can add some other elements on the chart by selecting the + blue here you will find the components: Axis Titles (pepper Axis Table , Data Table ( grid table), Gridlines (grid lines), Up / Down Bars (connecting bars).
If you want to display the components on the chart, select the check box in the square before the component name, to hide the component, you put a check mark in the square before the component name.

5. Change the style and color for the chart
Click on the brush icon next to the chart, to change the chart type you select the chart style in Style .
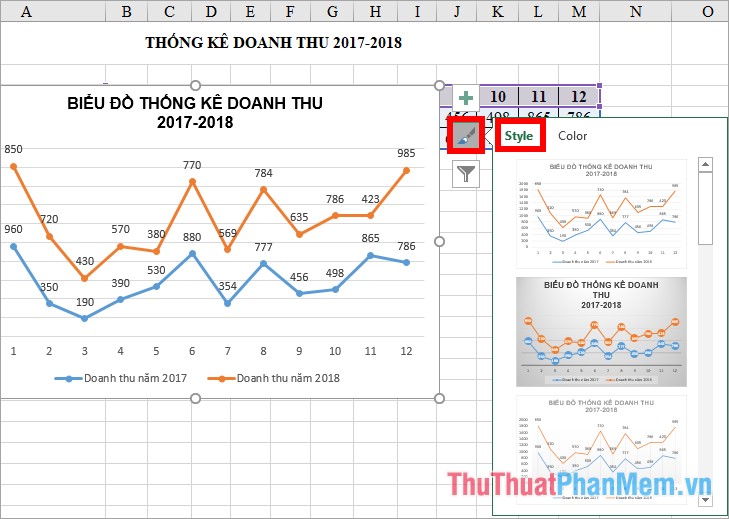
Choose the colors for the lines in the Color section .
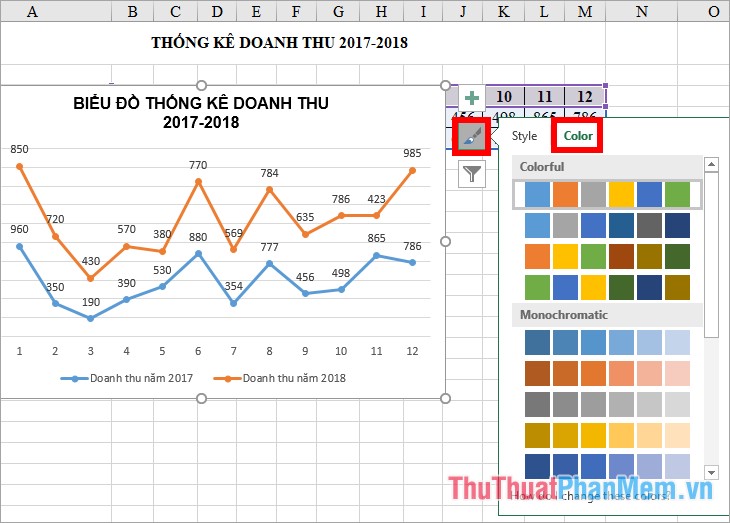
6. Filter data for the chart
Click the funnel icon next to the chart, where you can remove unnecessary data and select the data for the chart.

7. Change the layout style for the chart
If you want to change the different layout for the chart you select the chart -> Design -> Quick Layout -> select the layout you want.
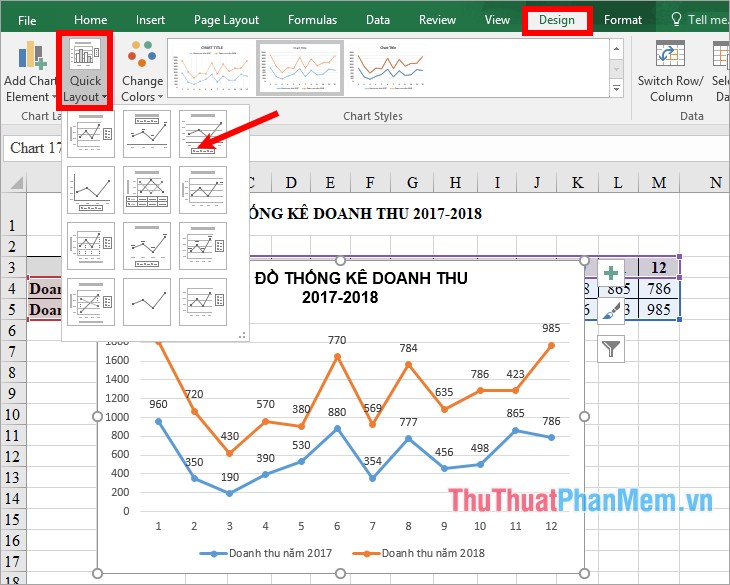
8. Change the background for the chart
Select the chart -> Format -> in the Shape Styles section you choose the background color for the chart as you like.
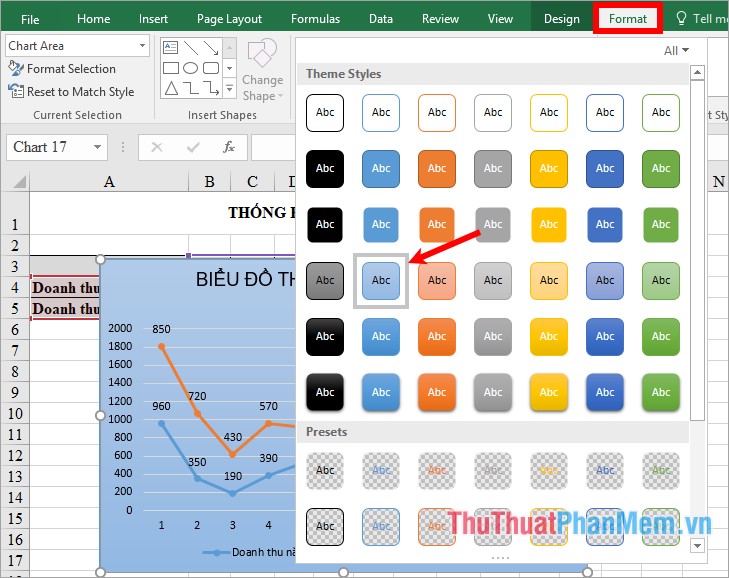
9. Change the art font style, font color, text effect in the chart.
If you do not like the default font color on the chart, you can change the art styles, text effects by selecting the chart -> Format -> choosing the font style in the WordArt Styles section .
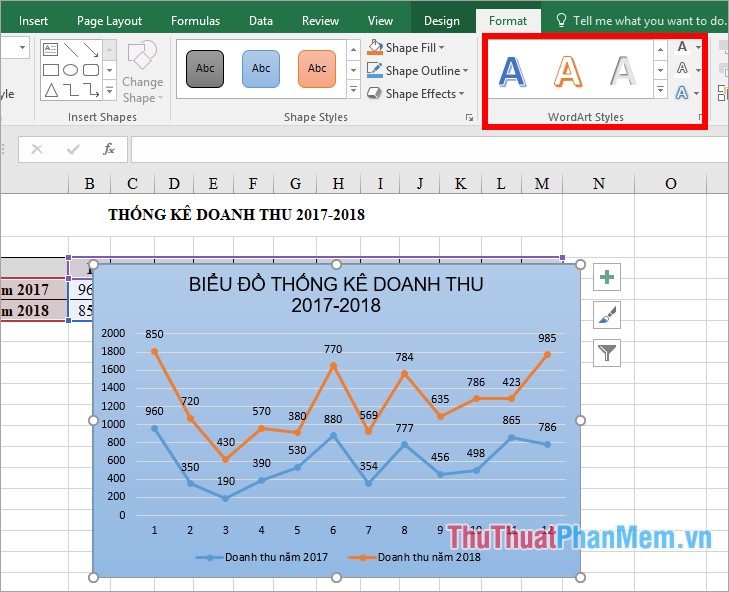
Above are the steps to draw and edit line charts in Excel very detailed and clear, hope the article will be helpful for those who want to learn how to draw line charts in Excel. I wish you success and thank you for watching this article!
You should read it
- How to draw a bar chart in Excel
- How to make a thermometer template in Excel
- How to create 2 Excel charts on the same image
- How to draw a straight line, draw an arrow in Excel
- How to Create a Multi-Line Chart in Excel
- Gantt chart in Excel, how to create, how to draw Gantt chart in Excel
- How to draw a pie chart in Excel 2016
- Instructions on how to copy charts from Excel to Word
May be interested
- How to draw a map chart on Excel
 in excel 2019, there is a map diagram, showing the names of countries in the world.
in excel 2019, there is a map diagram, showing the names of countries in the world. - How to use pictures as Excel chart columns
 excel offers a variety of chart types. however, you don't have to use columns; you can use images instead to make your charts more appealing.
excel offers a variety of chart types. however, you don't have to use columns; you can use images instead to make your charts more appealing. - How to create a bar chart in Excel
 a bar or column chart is a chart in which you can represent your data with horizontal bars or stripes. bar charts are used to compare sets of numbers and display their rankings side by side.
a bar or column chart is a chart in which you can represent your data with horizontal bars or stripes. bar charts are used to compare sets of numbers and display their rankings side by side. - How to rename data series in Excel chart
 data series in excel is a collection of data displayed in a row or column shown in a chart or graph. and during data processing there will be times when you need to change the name of the data series. in the chart.
data series in excel is a collection of data displayed in a row or column shown in a chart or graph. and during data processing there will be times when you need to change the name of the data series. in the chart. - Steps to reset chart in Excel
 the following article shows you the steps to reset the chart in excel 2013. after creating the chart, if you do not like the selected chart style, you can do the following to change the chart type the simplest and fastest way: step 1: sign
the following article shows you the steps to reset the chart in excel 2013. after creating the chart, if you do not like the selected chart style, you can do the following to change the chart type the simplest and fastest way: step 1: sign - How to fix chart position in Excel
 when you position the chart in excel, users can easily change the size of the column in the worksheet without affecting the position and size of the chart.
when you position the chart in excel, users can easily change the size of the column in the worksheet without affecting the position and size of the chart. - Instructions for inserting, drawing and creating charts in Word 2007
 in addition to the fact that we often work and create charts on excel, sometimes you will have to conduct charting in word content.
in addition to the fact that we often work and create charts on excel, sometimes you will have to conduct charting in word content. - Instructions for adding alternate blank lines on Microsoft Excel
 in the process of performing operations on excel spreadsheet, how do you add a white line to the spreadsheet?
in the process of performing operations on excel spreadsheet, how do you add a white line to the spreadsheet? - SVG element in HTML5
 svg is used to draw 2d graphics and graphics applications on the website, mostly useful for vector style diagrams. so what content does svg have, how it is used, what is its difference and what is canvas?
svg is used to draw 2d graphics and graphics applications on the website, mostly useful for vector style diagrams. so what content does svg have, how it is used, what is its difference and what is canvas? - 'Moving' chart in Excel
 do you see a motion chart in excel? with a simple, self-created viual basic program, you can make your chart move to look lively. suppose, you have a data table with column a containing the variable x (from a4: a19).
do you see a motion chart in excel? with a simple, self-created viual basic program, you can make your chart move to look lively. suppose, you have a data table with column a containing the variable x (from a4: a19).










 How to group in Word, group multiple shapes into 1 in Word
How to group in Word, group multiple shapes into 1 in Word How to arrange names alphabetically in Word
How to arrange names alphabetically in Word How to fix words stuck in Word
How to fix words stuck in Word Instructions on how to fix font errors in Word
Instructions on how to fix font errors in Word How to find and recover unsaved word files (save) in Word
How to find and recover unsaved word files (save) in Word How to create growth charts in Excel
How to create growth charts in Excel