How to group in Word, group multiple shapes into 1 in Word
The group feature (group) in Word helps you group shapes into a unified block, making it easier to move a group of objects without fear of affecting the arrangement in the block, without breaking or deflecting. location on machines with different versions of Word. This is also a basic feature in Word that many people use, but there are still many people you do not know how to use it.
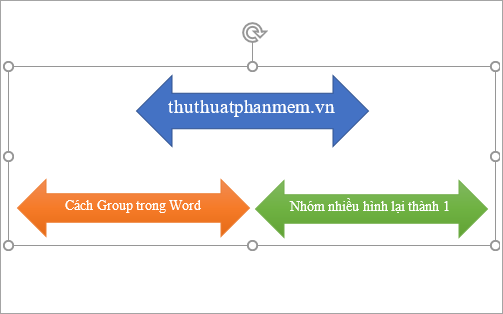
Here are instructions on how to group in Word, group multiple shapes into one in Word, invite you to follow along.
Note :
- The group feature can only group objects that are cubes, textboxes, etc. in Word, if you want to group images, then you need to insert images into textboxes or shapes and then group .
- If you want to group the text, then you use the textbox and add text to then make the group .
- You can group each of the small ones together, then group the others to avoid trouble if there are many objects that need grouping .
Step 1 : Open a Word document with images that need a group , hold down Ctrl and select the shapes and textboxes you want to group .
Note: How to select multiple images, hold down Ctrl , your mouse pointer drags to the images you want to group , whenever a small + icon appears, please select, hold Ctrl and do so with All images are that you have selected all the images to group .

Step 2: After selecting the pictures to be grouped into 1, right-click next to any one of the selected images, then choose Group -> Group.

Thus you have the group of objects in Word, at which all patterns are grouped into one, you can make resize, move locations . without fear of changing layouts ratings of figures.

To edit an image in the grouped group you just need to double-click on the image and edit. If you do not want to group anymore, you can leave Group by selecting the image group and right-clicking next to the image group -> Group -> Ungroup.

Above is how to group, group multiple images into 1 in Word 2016, with Word 2010 and 2013 you do the same. With Word 2007 you can find Group in the Format tab after you select all images and textboxes that need a group. Hope the article will help you. Good luck!
You should read it
- How to Group Objects on Microsoft Word
- Group in Word, group of image blocks in Word
- Tutorial for Word 2016 (Part 18): How to add Shape shapes
- How to open multiple Word file tabs on one interface
- Word 2013 Complete Guide (Part 17): Drawings and how to create effects for drawings
- Instructions for drawing straight lines in Word
- How to add graphics to Word documents 2019
- How to draw shapes in Word 2013 and 2016
May be interested
- Group in Word, group of image blocks in Word
 to facilitate the movement and positioning of images in large image blocks, you should use the group feature. the following article shows in detail how to group in words and image blocks in word 2007 2010 2013 2016.
to facilitate the movement and positioning of images in large image blocks, you should use the group feature. the following article shows in detail how to group in words and image blocks in word 2007 2010 2013 2016. - How to open multiple Word file tabs on one interface
 office tab tool will open the word files you want to work on a window interface.
office tab tool will open the word files you want to work on a window interface. - How to draw diagrams in Word
 shapes is a great tool in word that helps you do many things like draw shapes or anything and more specifically they support to draw diagrams in word. today i will share with you how to draw diagrams in word, or follow the article d
shapes is a great tool in word that helps you do many things like draw shapes or anything and more specifically they support to draw diagrams in word. today i will share with you how to draw diagrams in word, or follow the article d - Manipulate shapes in PowerPoint 2016
 shapes are a great way to make presentations more interesting. powerpoint gives users a lot of different shapes to choose from and they can be customized to suit each person's individual needs.
shapes are a great way to make presentations more interesting. powerpoint gives users a lot of different shapes to choose from and they can be customized to suit each person's individual needs. - How to merge multiple Word files into 1 file, merge multiple Word documents into one
 sometimes you need to merge several word files or multiple word documents into one to synthesize or create a common document. but if there are too many files and using the copy paste function continuously, it will be inefficient and take time. tipsmake.com would like to show you how to merge word files into a handy quick.
sometimes you need to merge several word files or multiple word documents into one to synthesize or create a common document. but if there are too many files and using the copy paste function continuously, it will be inefficient and take time. tipsmake.com would like to show you how to merge word files into a handy quick. - How to draw broken lines in Word
 to draw broken lines in word users need to perform indirectly through drawing straight lines.
to draw broken lines in word users need to perform indirectly through drawing straight lines. - How to view multiple pages in Word at the same time
 to easily view the content between multiple word document pages, instead of having to scroll through each page or continuously click to zoom in and out of word documents, users should use multiple pages mode to view multiple word pages at the same time. at the time.
to easily view the content between multiple word document pages, instead of having to scroll through each page or continuously click to zoom in and out of word documents, users should use multiple pages mode to view multiple word pages at the same time. at the time. - How to fix the insertion block in Excel
 inserting shape shapes into excel is very simple. so how to fix the inserted shapes into excel?
inserting shape shapes into excel is very simple. so how to fix the inserted shapes into excel? - Instructions on how to draw diagrams in Word
 the use of drawing models in word content will help readers more generalize and better understand the content, as well as increase the content of the content.
the use of drawing models in word content will help readers more generalize and better understand the content, as well as increase the content of the content. - Create borders for text pages in Word
 introduce how to create borders for text pages in word. to create a border for a text page in word 2013 there are 3 basic ways as follows: 1. use the shapes tool. step 1: go to the insert tab - illustrate - shapes - select a rectangle drawing tool. step
introduce how to create borders for text pages in word. to create a border for a text page in word 2013 there are 3 basic ways as follows: 1. use the shapes tool. step 1: go to the insert tab - illustrate - shapes - select a rectangle drawing tool. step










 How to arrange names alphabetically in Word
How to arrange names alphabetically in Word How to fix words stuck in Word
How to fix words stuck in Word Instructions on how to fix font errors in Word
Instructions on how to fix font errors in Word How to find and recover unsaved word files (save) in Word
How to find and recover unsaved word files (save) in Word How to create growth charts in Excel
How to create growth charts in Excel How to delete the background color in Word
How to delete the background color in Word