How to create growth charts in Excel
Growth chart is a chart commonly used in economic growth issues, children's development . So in Excel how is the growth chart drawn? Invite you to refer to the following article.
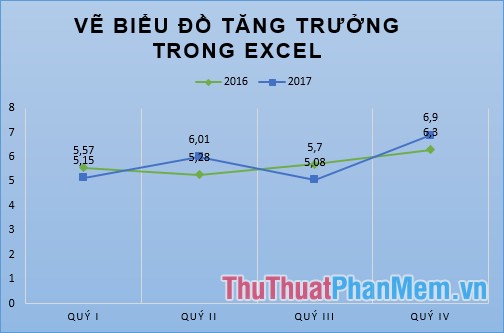
Here are detailed instructions on how to create growth charts and how to edit growth charts in Excel.
Step 1: Select the data area to draw growth chart, select the column headings, row headings to make comments, and the horizontal axis values of the chart.
For example, a simple data table below.
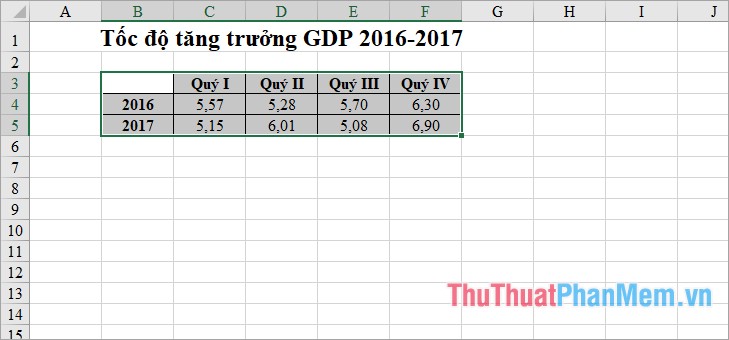
Step 2: Select the Insert tab , there are many types of charts to help you draw growth charts, you can select the line chart to draw growth chart. Select the line chart icon and the area chart ( Insert Line or Area Chart ), select the Line chart ( Line chart) or Line with Markers (line chart with marker).
- Line chart .
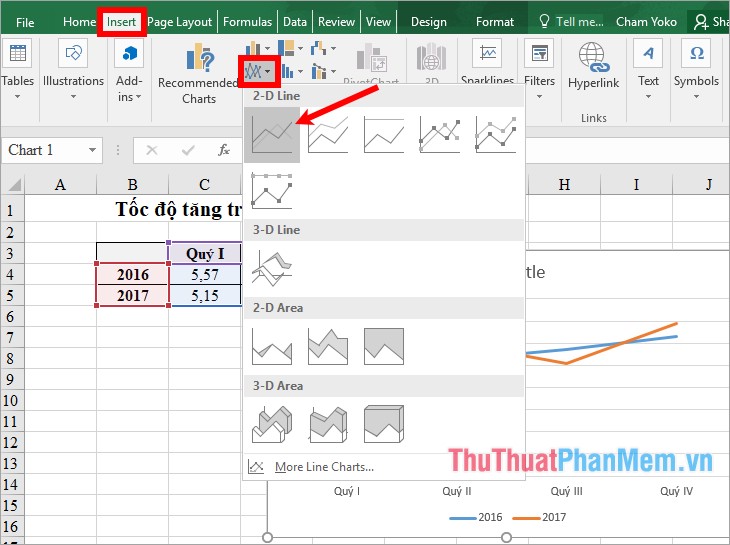
- Line with Markers chart .

So you've drawn a growth chart using a line chart in Excel.
Step 3: Edit the growth chart
1. Add a title for the growth chart
Double click on the Chart Title in the chart and add the appropriate title for the growth chart.
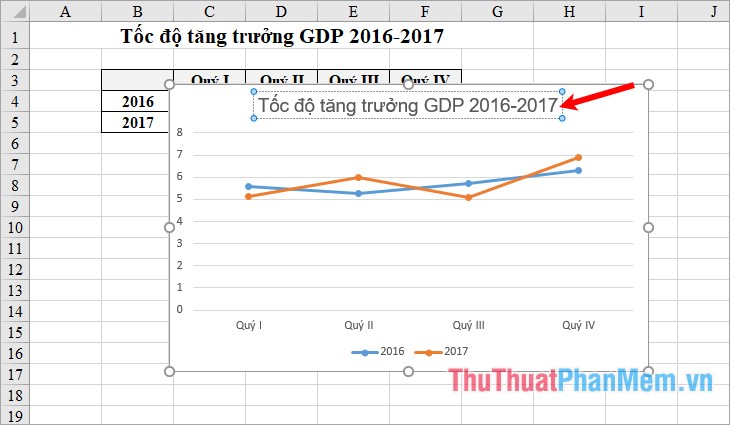
To edit the font, font style, font size, select the title and then edit in the Font section of the Home tab.
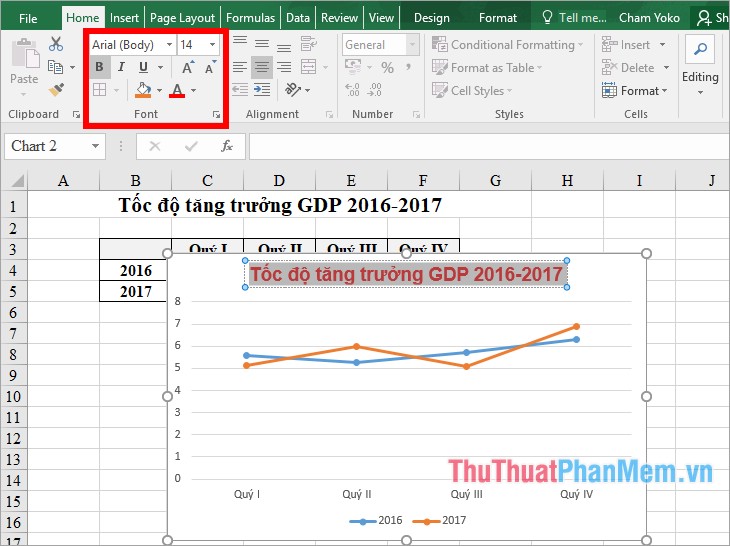
2. Add captions to the growth chart
To add a legend to the chart, click the blue + sign next to the chart, tick the check box in front of Legend to add a legend to the chart. To change the position for the caption, click the black triangle icon next to and select the position you want.

3. Add data sticker for growth chart
You choose the green + symbol next to the growth chart, tick the box in front of Data Labels to display the data sticker on the chart.

To change the location of the data sticker, select the black triangle icon next to Data Labels and select the appropriate location.

4. Add some other ingredients on the growth chart
You can add some other components to the growth chart by clicking the blue + sign next to the chart. Here you will see the components: Axis Titles (axis titles), Data Table (data tables), Gridlines (grid lines), Up / Down Bars (connecting bars). If you want to display any components, then tick the box before the component name. Similarly, if you want to remove any elements from the chart, you remove the tick in the box before the name of the component.
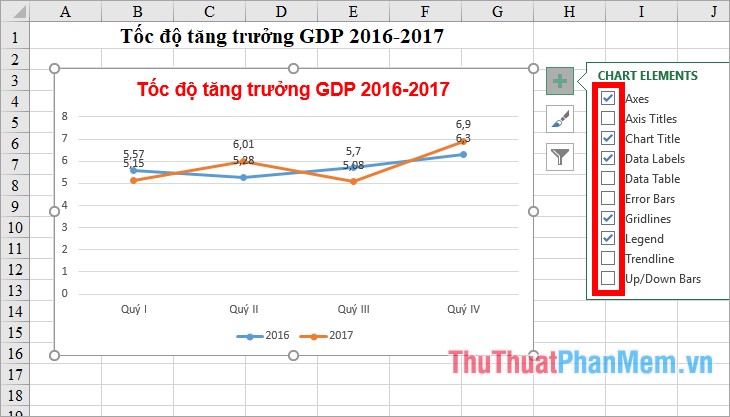
5. Change styles and colors for growth charts
To quickly change the chart style and the color of the lines in the chart, you select the brush icon next to the chart, then select the chart style in the Style tab .

Next select the colors for the lines in the Color tab .
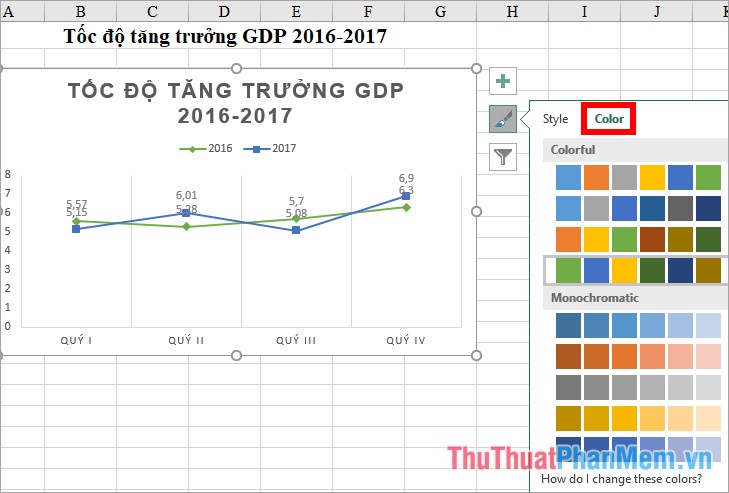
6. Filter data for the chart
Click the funnel icon next to the chart, where you can remove unnecessary data from the chart by removing the check mark in the square before that section and clicking Apply. If you want to select the data for the growth chart again, select Select Data.
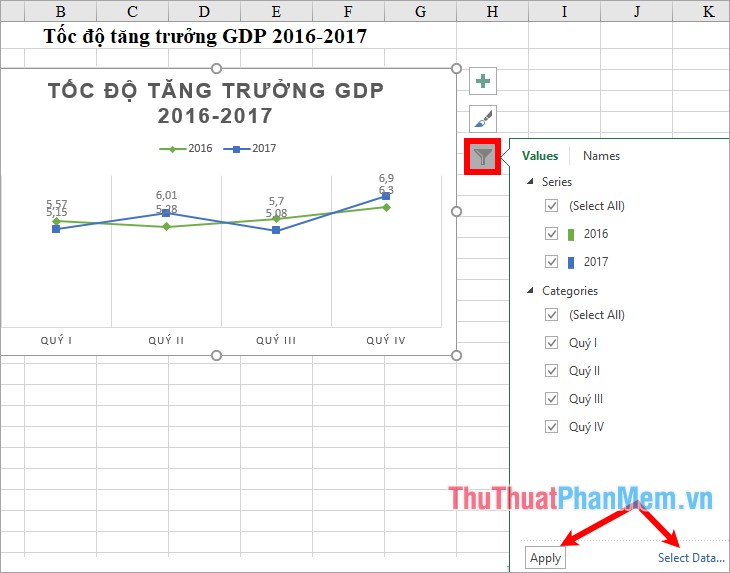
7. Change the layout type for growth chart
To change the different layout for the chart you select the chart -> Design -> Quick Layout -> select another layout for the chart.
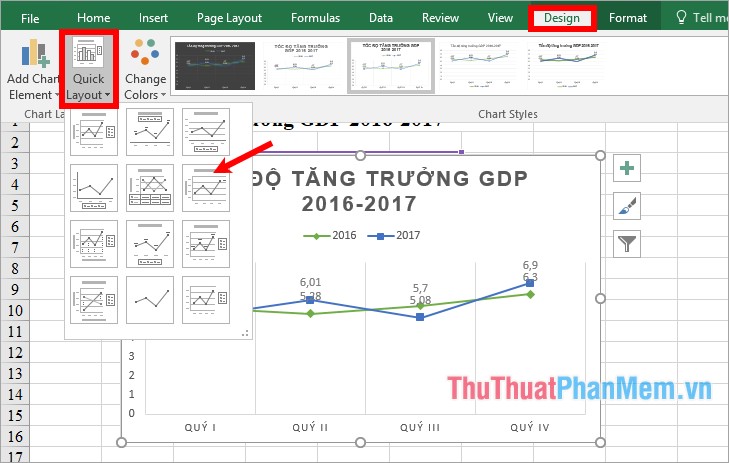
8. Change the background for growth chart
If you do not like the default white background color you can change the background color for the chart by selecting the chart -> Format -> in the Shape Styles section you select the background color for the chart.

9. Change the art font style, font color, text effect in the chart.
To change the font style and font color for all letters on the growth chart, select the chart (if you just want to change the title, select the title) -> Format -> select the font style in WordArt Styles.

Thus, the above article has detailed instructions for you to create growth charts in Excel. Hope the article will help you. Good luck!
You should read it
- How to create 2 Excel charts on the same image
- Instructions for creating interactive charts in Excel with INDEX function
- How to draw charts in Excel
- How to draw a pie chart in Excel 2016
- How to draw flow charts in Excel
- How to create a Gantt chart for project management in Excel
- How to create charts in excel 2007 is extremely simple!
- Create Excel charts that automatically update data with these three simple steps
May be interested
- Create Excel charts that automatically update data with these three simple steps
 excel charts help shorten the decision-making process, because we can immediately see the results and things to change. however, the difficulty in processing data and charts is that users must constantly return to the chart and update new data. yes, this problem will be gone when you follow these three simple steps to create an excel chart that automatically updates data.
excel charts help shorten the decision-making process, because we can immediately see the results and things to change. however, the difficulty in processing data and charts is that users must constantly return to the chart and update new data. yes, this problem will be gone when you follow these three simple steps to create an excel chart that automatically updates data. - How to create an effect for an Excel chart in PowerPoint
 excel makes it easy to aggregate multiple streams of data and convert them into easy-to-understand visual charts. when you pair your data with powerpoint, you can create excel chart effects to make presentations more attractive.
excel makes it easy to aggregate multiple streams of data and convert them into easy-to-understand visual charts. when you pair your data with powerpoint, you can create excel chart effects to make presentations more attractive. - How to create funnel-shaped charts in Excel, Outlook, PowerPoint and Word 2016
 funnel chart displays values across multiple stages in a process. for example, you can use funnel charts to show the number of sales prospects at each stage in a sales plan.
funnel chart displays values across multiple stages in a process. for example, you can use funnel charts to show the number of sales prospects at each stage in a sales plan. - Insert and edit charts in Excel
 instructions on how to insert and edit charts in excel. to insert a chart, follow these steps: step 1: select the data to create a chart. the example here wants to create a sales chart of the employees. go to the insert tab - illustration - chart -
instructions on how to insert and edit charts in excel. to insert a chart, follow these steps: step 1: select the data to create a chart. the example here wants to create a sales chart of the employees. go to the insert tab - illustration - chart - - How to fix chart position in Excel
 when you position the chart in excel, users can easily change the size of the column in the worksheet without affecting the position and size of the chart.
when you position the chart in excel, users can easily change the size of the column in the worksheet without affecting the position and size of the chart. - Steps to create graphs (charts) in Excel
 the following article shows you the steps to create a chart (chart) in excel 2013. step 1: select the data to create a chart (for example, here you want to create a sales chart of employees - click employee name column and sales) - insert - select the type of table
the following article shows you the steps to create a chart (chart) in excel 2013. step 1: select the data to create a chart (for example, here you want to create a sales chart of employees - click employee name column and sales) - insert - select the type of table - How to rename data series in Excel chart
 data series in excel is a collection of data displayed in a row or column shown in a chart or graph. and during data processing there will be times when you need to change the name of the data series. in the chart.
data series in excel is a collection of data displayed in a row or column shown in a chart or graph. and during data processing there will be times when you need to change the name of the data series. in the chart. - Instructions for creating charts in Excel 2007
 excel always provides an easy tool for you to create charts from existing data tables and in excel 2007 it will become easier.
excel always provides an easy tool for you to create charts from existing data tables and in excel 2007 it will become easier. - How to create interactive charts and graphs on your Mac using Numbers
 charts and graphs are great tools for displaying data. they are easy to read, understand and provide a clear picture of the information. numbers for mac provides a feature for creating interactive charts and graphs. here is how to use it.
charts and graphs are great tools for displaying data. they are easy to read, understand and provide a clear picture of the information. numbers for mac provides a feature for creating interactive charts and graphs. here is how to use it. - How to Create a Chart in Excel
 in this article, tipsmake will show you how to create visual data visualizations in microsoft excel using pie charts. open the microsoft excel program.
in this article, tipsmake will show you how to create visual data visualizations in microsoft excel using pie charts. open the microsoft excel program.










 How to delete the background color in Word
How to delete the background color in Word How to delete links in Excel
How to delete links in Excel How to design flyers in Word
How to design flyers in Word How to draw shapes in Word 2013 and 2016
How to draw shapes in Word 2013 and 2016 How to remove spaces in Excel
How to remove spaces in Excel How to fix columns in Excel
How to fix columns in Excel