Instructions on how to fix font errors in Word
You download Word documents online or receive Word documents shared by your friends, you feel uncomfortable when you open the Word document with font errors, can not read anything in the document. So, you want to find ways to fix font errors in Word, to be able to fix font errors to read the content in the document.

Here's how to fix font errors in Word, please follow along.
To fix font errors in Word, do one of the following two ways:
- Install the full font for your computer.
- Use the Unikey Toolkit feature of Unikey .
Method 1: Install the full font set for your computer
Word font errors can be caused by your computer not having the font that Word documents use, so you should find the full font set and download and install it on your computer.
You can download the full font set for your computer here http://TipsMake.vn/download-bo-font-tieng-viet-day-du-cho-may-tinh-tcvn-vni-thu-phap- unicode /
After downloading the fonts to your computer, extract and copy all fonts into the Fonts folder (C: WindowsFonts).
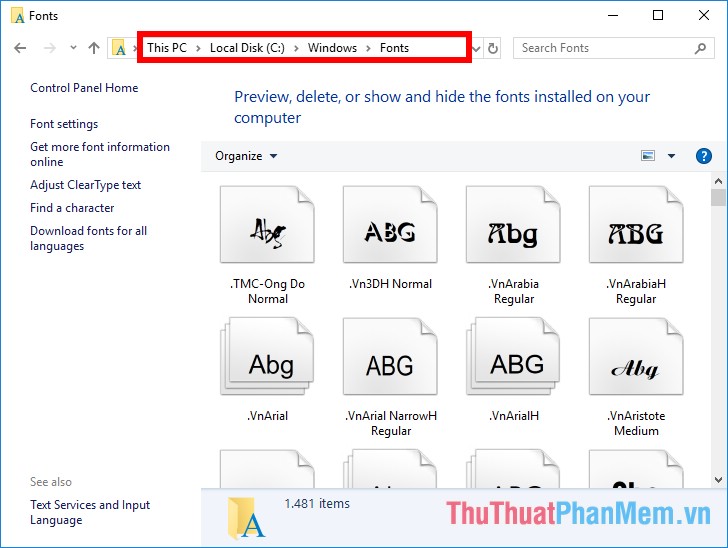
Or you can select all fonts and right-click and choose Install to let the computer install the font itself. If any font is already installed on the computer, you can override or ignore that font.

Method 2: Use Unikey Toolkit of Unikey
Step 1 : Open the Word document with font errors, press Ctrl + A to select all the next text, right-click and select Copy ( Ctrl + C).

Step 2: Right-click the Unikey icon under the system tray and select Tools . (CS + F6) or press Ctrl + Shift + F6.

Step 3 : Unikey Toolkit dialog box appears , you need to choose the encoding for Source and Destination :
- Source : encoding of the original font of the text to be converted (you need to identify the encoding of the font of the error text).
- Destination : the font encoding you need to convert.
Note: To identify the encoding font error, you need to look at the font section of the Home tab to know what font, based on which you determine:
- If the font starts with VNI, the encoding is VNI Windows.
- If the font begins with .Vn, the encoding is TCVN3.
- Fonts like Times New Roman or Arial have Unicode.
After choosing the encoding for source and destination, click Convert.

The success message appears, click OK , if the error you repeated from step 1.

Step 4 : Open the Word document, right-click and select Paste ( Ctrl + V ) to paste over the error text, or you can create a new Word document and paste it.

So there will no longer be font errors.

Above is a guide on how to fix font errors in Word, from now on, whenever you encounter a font error situation, you will be able to handle and fix it on your own. Good luck!
You should read it
- How to fix font errors when copying from PDF to Word
- How to fix font errors in Word and Excel
- How to fix font errors in Word when downloading documents online
- How to handle opened Word documents with font errors
- 3 Best ways to fix font errors in Word when downloading
- Font format on Word
- How to use Primary font
- Font format in Word
May be interested
- Font format on Word
 instructions on how to format fonts in word. 1. font format before editing the text you should format the font first. to format the font perform the following steps: step 1: go to the home tab - click the font icon below (or click the
instructions on how to format fonts in word. 1. font format before editing the text you should format the font first. to format the font perform the following steps: step 1: go to the home tab - click the font icon below (or click the - How to use Primary font
 primary font will help teachers and parents to easily write a sample writing exercise for elementary students.
primary font will help teachers and parents to easily write a sample writing exercise for elementary students. - Font format in Word
 guidelines for font formatting in word. font format includes the following options: 1. selecting font, font size: font format, font size you click on the arrow in font and size 2 items as shown.
guidelines for font formatting in word. font format includes the following options: 1. selecting font, font size: font format, font size you click on the arrow in font and size 2 items as shown. - How to default the font in the word
 how to default fonts in word - pocket tips of the office people are detailed instructions as follows
how to default fonts in word - pocket tips of the office people are detailed instructions as follows - How to Add Font in Microsoft Word
 this wikihow teaches you how to install a font on your windows or mac computer in order to use the font in microsoft word. download the font from a trusted website. fonts are a common way to transmit viruses, so take care to only download...
this wikihow teaches you how to install a font on your windows or mac computer in order to use the font in microsoft word. download the font from a trusted website. fonts are a common way to transmit viruses, so take care to only download... - How to fix the line spacing when aligning in Word
 when copying text on a website to word and re-aligning it, you often encounter a line error when aligning it. this is because the font format is confused.
when copying text on a website to word and re-aligning it, you often encounter a line error when aligning it. this is because the font format is confused. - Software to Convert PDF to Word online, Pdf to Doc online, Full page, no font errors
 instead of downloading software, you can absolutely use online pdf to word conversion software to convert files easily, quickly, especially without font errors. if you want to change the file, you can refer to it.
instead of downloading software, you can absolutely use online pdf to word conversion software to convert files easily, quickly, especially without font errors. if you want to change the file, you can refer to it. - How to fix font jump error in Word
 what do you do when the copy process, the data you want to copy encounter error correction. read the following article of tipsmake.com to know how to fix font jump errors in word.
what do you do when the copy process, the data you want to copy encounter error correction. read the following article of tipsmake.com to know how to fix font jump errors in word. - How to fix font errors on PDF files
 in the case of font errors on pdf files, many people take time because they cannot find a way to fix them. tipsmake will guide you how to fix font errors on pdf files quickly and effectively.
in the case of font errors on pdf files, many people take time because they cannot find a way to fix them. tipsmake will guide you how to fix font errors on pdf files quickly and effectively. - Set the default font in Word 2007 2010 2013
 before drafting, you usually install the font and font size in the first font. it is simple but if you have to work a lot with word, then setting the font and font size will be very time consuming.
before drafting, you usually install the font and font size in the first font. it is simple but if you have to work a lot with word, then setting the font and font size will be very time consuming.










 How to find and recover unsaved word files (save) in Word
How to find and recover unsaved word files (save) in Word How to create growth charts in Excel
How to create growth charts in Excel How to delete the background color in Word
How to delete the background color in Word How to delete links in Excel
How to delete links in Excel How to design flyers in Word
How to design flyers in Word How to draw shapes in Word 2013 and 2016
How to draw shapes in Word 2013 and 2016