How to Disable Automatic Reboot After Windows Update
Method 1 of 3:
Using a Third-Party Program
-
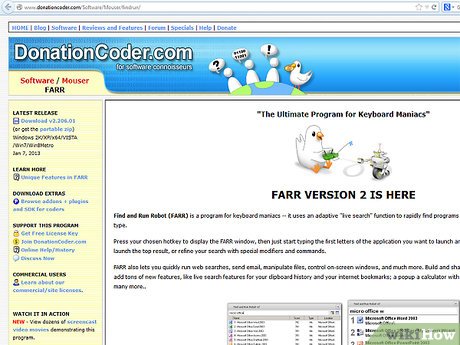 Download Find and Run Robot (FARR).
Download Find and Run Robot (FARR). -
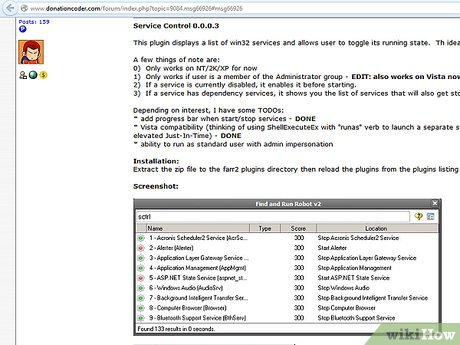 Download the Service Control plugin for it located here.
Download the Service Control plugin for it located here. -
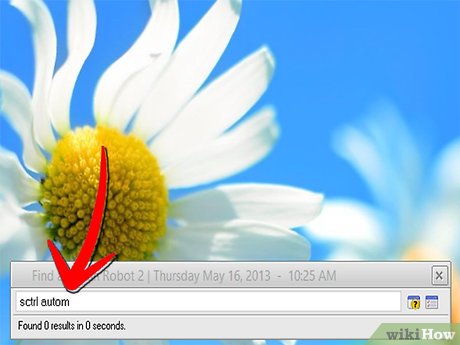 Type in "sctrl autom".[1] Windows Update will stop nagging you until the next reboot.
Type in "sctrl autom".[1] Windows Update will stop nagging you until the next reboot.
Method 2 of 3:
Editing the Registry
-
 Back up your registry.
Back up your registry. -
 Open regedit by typing "regedit" into the Start > Run dialog.
Open regedit by typing "regedit" into the Start > Run dialog. -
 Navigate to HKEY_LOCAL_MACHINE Software Policies Microsoft Windows WindowsUpdateAU.
Navigate to HKEY_LOCAL_MACHINE Software Policies Microsoft Windows WindowsUpdateAU. -
 Create or change the DWord value NoAutoRebootWithLoggedOnUsers to 1.
Create or change the DWord value NoAutoRebootWithLoggedOnUsers to 1. -
 Exit and reboot.
Exit and reboot.
Method 3 of 3:
Using XP Pro
-
 Enter gpedit.msc into the Start > Run dialog.
Enter gpedit.msc into the Start > Run dialog. -
 Navigate to Computer Configuration > Administrative Template > Windows Components > Windows Update.
Navigate to Computer Configuration > Administrative Template > Windows Components > Windows Update. -
 Right click on No auto-restart for scheduled Automatic Updates installations. Enable it.
Right click on No auto-restart for scheduled Automatic Updates installations. Enable it. -
 Exit the Group Policy editor and reboot.
Exit the Group Policy editor and reboot.- Note that using the "No Auto-Restart" feature does not achieve the goal that you want. It will stop the auto-restart but you will continue to get pop-ups asking for a restart until you do. To prevent this, you need to enable "Re-prompt for restart with scheduled installations", found in the same section, and set the interval for reprompts to the max allowed which is 1440. That's 24 hours. You will probably turn off or restart your computer normally during that time. With this option set, you will be asked only once to restart now or later. After you click later, you will not be asked again until the next day if you have left your PC on for 24 hours.

- Note that using the "No Auto-Restart" feature does not achieve the goal that you want. It will stop the auto-restart but you will continue to get pop-ups asking for a restart until you do. To prevent this, you need to enable "Re-prompt for restart with scheduled installations", found in the same section, and set the interval for reprompts to the max allowed which is 1440. That's 24 hours. You will probably turn off or restart your computer normally during that time. With this option set, you will be asked only once to restart now or later. After you click later, you will not be asked again until the next day if you have left your PC on for 24 hours.
5 ★ | 1 Vote
You should read it
- How to restart (restart) applications on Windows 11 and Windows 10
- How to Restart Windows 8
- Why should you restart the router regularly?
- How to Restart MacBook Pro
- How to restart (restart) Chromebook
- New 'hot start' method on iPhone 8 when the device hangs
- Restart the router and modem properly?
- How to set up receive notifications to restart Windows 11 PC after update
May be interested
- How to disable Windows 10 Creators Update ads
 the state of ads appearing continuously is still an annoying issue even on the new version of windows 10 creators update. so how to completely disable the types of ads on windows 10 creators update?
the state of ads appearing continuously is still an annoying issue even on the new version of windows 10 creators update. so how to completely disable the types of ads on windows 10 creators update? - Windows 11 will likely not require a reboot for security updates
 perhaps many of us feel uncomfortable with the fact that windows 10 and 11 often require a system reboot to install available updates.
perhaps many of us feel uncomfortable with the fact that windows 10 and 11 often require a system reboot to install available updates. - Why shouldn't auto-update automatically be updated in Chrome?
 there is an easy way to turn off automatic updates, but you can do it in several ways, like stopping the google update service, which is responsible for handling automatic updates, for example. here is why you shouldn't do it.
there is an easy way to turn off automatic updates, but you can do it in several ways, like stopping the google update service, which is responsible for handling automatic updates, for example. here is why you shouldn't do it. - Instructions to turn off the auto update feature on Windows 10
 by default, the windows store will automatically update the preinstalled applications on windows 10. however, updating the application automatically sometimes causes problems (the device is slower, or the user has to wait. the update process ends ...) making users feel uncomfortable.
by default, the windows store will automatically update the preinstalled applications on windows 10. however, updating the application automatically sometimes causes problems (the device is slower, or the user has to wait. the update process ends ...) making users feel uncomfortable. - Turn off automatic downloading of games and apps on Windows 10
 how do i disable the automatic download of games and applications in windows 10? instructions on how to disable automatic download of games and software on win 10 most effectively
how do i disable the automatic download of games and applications in windows 10? instructions on how to disable automatic download of games and software on win 10 most effectively - How to enable / disable automatic login in Debian 10
 if your system is in a secure location, without any privacy threats, you can avoid the hassle of providing credentials when logging in.
if your system is in a secure location, without any privacy threats, you can avoid the hassle of providing credentials when logging in. - Instructions to turn off the automatic update mode on Windows 7
 by default when installing windows, the update mode is always enabled, if you do not like receiving more updates from microsoft, please see the following article detailing how to turn off the automatic update mode on windows 7.
by default when installing windows, the update mode is always enabled, if you do not like receiving more updates from microsoft, please see the following article detailing how to turn off the automatic update mode on windows 7. - Instructions to disable Cortana on Windows 10 Anniversary Update
 on the windows 10 anniversary update, microsoft has given up the right to turn off cortana virtual assistant, which means you'll have to live with cortana wherever you are. however, if you want, you can still disable cortana virtual assistant through registry editor or local group policy editor.
on the windows 10 anniversary update, microsoft has given up the right to turn off cortana virtual assistant, which means you'll have to live with cortana wherever you are. however, if you want, you can still disable cortana virtual assistant through registry editor or local group policy editor. - How to hide Windows Update on Windows 10
 unlike previous windows versions, your windows 10 device is always upgraded with the latest features and fixes. by default windows 10 automatically downloads and installs available updates. however in one case when a windows or driver update can temporarily cause errors on your device.
unlike previous windows versions, your windows 10 device is always upgraded with the latest features and fixes. by default windows 10 automatically downloads and installs available updates. however in one case when a windows or driver update can temporarily cause errors on your device. - 5 easy and detailed ways to turn off automatic Windows 11 update
 how to stop automatic windows 11 update? instructions on how to turn off windows 11 updates simply and quickly
how to stop automatic windows 11 update? instructions on how to turn off windows 11 updates simply and quickly
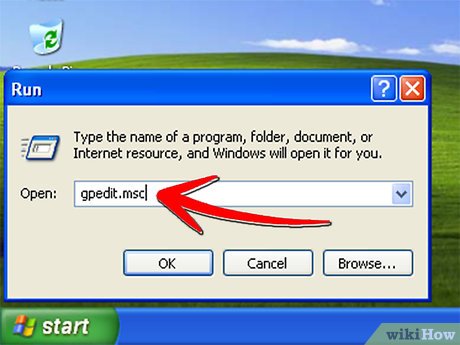

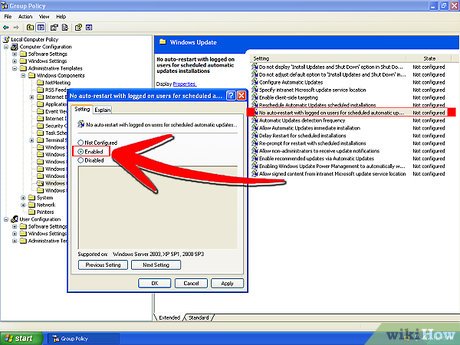












 How to Optimize Windows Startup
How to Optimize Windows Startup How to Automatically Close Open Windows on Startup
How to Automatically Close Open Windows on Startup How to Turn Off User Account Control (UAC) Notifications
How to Turn Off User Account Control (UAC) Notifications How to Configure Windows Hello
How to Configure Windows Hello How to Manage System Restore Points Using CCleaner (Windows)
How to Manage System Restore Points Using CCleaner (Windows) How to Customize Your Windows Control Panel
How to Customize Your Windows Control Panel