How to Turn Off User Account Control (UAC) Notifications
Method 1 of 3:
Windows 8
-
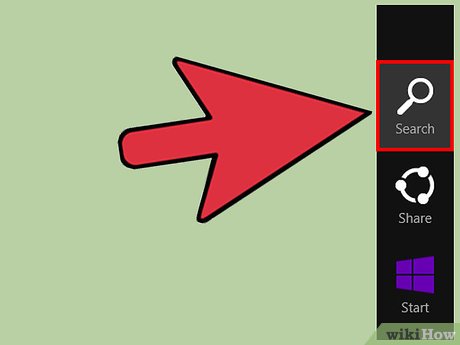 Swipe in from the right side of your screen, then tap on 'Search.' If using a mouse, point to the lower-right corner of your screen, move the mouse pointer up, then click on 'Search.'
Swipe in from the right side of your screen, then tap on 'Search.' If using a mouse, point to the lower-right corner of your screen, move the mouse pointer up, then click on 'Search.' -
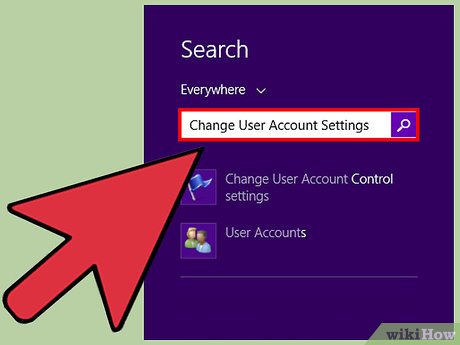 Type 'Change User Account Settings' into the search field displayed at the top-right corner. The UAC Settings menu will display on-screen.
Type 'Change User Account Settings' into the search field displayed at the top-right corner. The UAC Settings menu will display on-screen. -
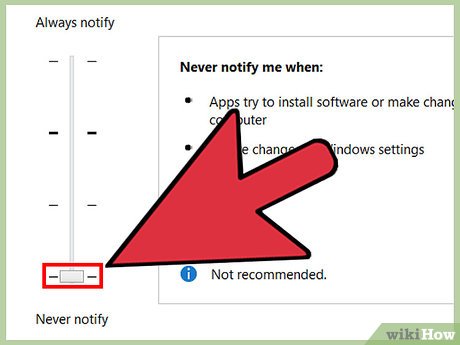 Move the slider button to the 'Never notify' position at the bottom, then tap or click on 'OK.'[1]
Move the slider button to the 'Never notify' position at the bottom, then tap or click on 'OK.'[1] -
 Swipe in from the right side of your screen, then tap on 'Settings.' If using a mouse, point to the lower-right corner of your screen, move the mouse pointer up, then click on 'Settings.'
Swipe in from the right side of your screen, then tap on 'Settings.' If using a mouse, point to the lower-right corner of your screen, move the mouse pointer up, then click on 'Settings.' -
 Tap or click on 'Power,' then tap or click on 'Restart.' UAC will be disabled after your computer reboots.
Tap or click on 'Power,' then tap or click on 'Restart.' UAC will be disabled after your computer reboots.
Method 2 of 3:
Windows 7
-
 Click on the 'Start' menu and select 'Control Panel.' The Control Panel window will open and display on-screen.
Click on the 'Start' menu and select 'Control Panel.' The Control Panel window will open and display on-screen. -
 Type 'uac' into the search box of Control Panel, then select 'Change User Account Control settings.'
Type 'uac' into the search box of Control Panel, then select 'Change User Account Control settings.' -
 Move the slider button to the 'Never notify' position, then click on 'OK.'
Move the slider button to the 'Never notify' position, then click on 'OK.' -
 Enter the administrator password at the prompt to confirm you want UAC disabled.
Enter the administrator password at the prompt to confirm you want UAC disabled. -
 Click on the 'Start' menu, then click on the arrow next to 'Shut Down.'
Click on the 'Start' menu, then click on the arrow next to 'Shut Down.' -
 Select 'Restart.' UAC will be officially disabled after your computer restarts.[2]
Select 'Restart.' UAC will be officially disabled after your computer restarts.[2]
Method 3 of 3:
Windows Vista
-
 Click on the 'Start' menu and select 'Control Panel.' The Control Panel window will open and display on-screen.
Click on the 'Start' menu and select 'Control Panel.' The Control Panel window will open and display on-screen. -
 Click on 'User Accounts and Family Safety,' then click on 'User Accounts.'
Click on 'User Accounts and Family Safety,' then click on 'User Accounts.'- If using a computer connected to a network domain, click only on 'User Accounts.'
-
 Click on 'Turn User Account Control on or off,' then enter the administrator password at the prompt.
Click on 'Turn User Account Control on or off,' then enter the administrator password at the prompt. -
 Remove the checkmark next to 'Use User Account Control (UAC) to help protect your computer,' then click on 'OK.' UAC will now be disabled on your computer.[3]
Remove the checkmark next to 'Use User Account Control (UAC) to help protect your computer,' then click on 'OK.' UAC will now be disabled on your computer.[3]
5 ★ | 1 Vote
You should read it
- All the things you need to know about Control Center on iOS 10
- Top 5 best screen brightness control apps on Android
- How to add screen to Control Center on iPhone
- How to add Screen Snip to Windows 10 right-click menu
- How to Change the Wallpaper on a Mac
- TV control applications on the phone
- How to Set a Screen Saver on PC or Mac
- How to create Control Panel List in the right-click menu
May be interested
- How to block websites from displaying notifications on browsers
 currently web browsers allow websites to display notifications to users. a pop-up window will appear asking if the user wants to receive notifications from the site. so how to turn off the display of notifications on browsers?
currently web browsers allow websites to display notifications to users. a pop-up window will appear asking if the user wants to receive notifications from the site. so how to turn off the display of notifications on browsers? - How to turn off quick app notifications on Mac
 when focusing on work, users are easily distracted, even annoyed when applications send notifications.
when focusing on work, users are easily distracted, even annoyed when applications send notifications. - User Account Control error Windows 10+11 [FIXED]
![User Account Control error Windows 10+11 [FIXED]](https://tipsmake.com/img/no-image-80-80.png) today's tipsmake will help you fix user account control windows 10+11 error. consult immediately if you are having trouble with this situation
today's tipsmake will help you fix user account control windows 10+11 error. consult immediately if you are having trouble with this situation - How to turn off or set up notifications in Outlook
 if you are a regular outlook user, the following article will help you use the notification system more flexibly, such as how to turn off or adjust according to your own preferences.
if you are a regular outlook user, the following article will help you use the notification system more flexibly, such as how to turn off or adjust according to your own preferences. - Instructions to turn off YouTube notifications on phones
 if you want to turn off youtube notifications, previously you only knew how to turn off app notifications on iphone or turn off notifications on android phones in settings.
if you want to turn off youtube notifications, previously you only knew how to turn off app notifications on iphone or turn off notifications on android phones in settings. - Use the Command Prompt to add or delete User accounts
 on windows 8 you cannot create a new user account from the old control panel. when you click add a new user on the control panel, you will open metro control panel. therefore, metro control panel is one of the easiest ways to create a new user account.
on windows 8 you cannot create a new user account from the old control panel. when you click add a new user on the control panel, you will open metro control panel. therefore, metro control panel is one of the easiest ways to create a new user account. - Instructions to turn off Instagram notifications via email
 instagram also sends you many other notifications to email such as feedback notifications, news, ... become spam instagram emails that make you very uncomfortable. if so, users should turn off instagram email notifications, according to the tutorial article below.
instagram also sends you many other notifications to email such as feedback notifications, news, ... become spam instagram emails that make you very uncomfortable. if so, users should turn off instagram email notifications, according to the tutorial article below. - How to turn off iPhone application notifications?
 manufacturers always want to update information about their products to customers in the fastest, detailed and most specific way, so they have integrated the feature of sending notifications into products. during the installation process, users will be asked if they want to receive notifications, if they choose yes, every day the application will send them a lot of notifications, most of which ... have no effect!
manufacturers always want to update information about their products to customers in the fastest, detailed and most specific way, so they have integrated the feature of sending notifications into products. during the installation process, users will be asked if they want to receive notifications, if they choose yes, every day the application will send them a lot of notifications, most of which ... have no effect! - Trick to turn off notifications from Facebook on Chrome browser
 getting too many messages can make you feel annoying, especially if you are spammed and advertised. the best way for you to avoid hassles is to turn off notifications from these websites.
getting too many messages can make you feel annoying, especially if you are spammed and advertised. the best way for you to avoid hassles is to turn off notifications from these websites. - How to Control and Customize Notifications in Windows 11
 with a constant stream of notifications and alerts on your windows 11 laptop, staying focused becomes a challenge. so take control and customize your notifications to suit your needs.
with a constant stream of notifications and alerts on your windows 11 laptop, staying focused becomes a challenge. so take control and customize your notifications to suit your needs.






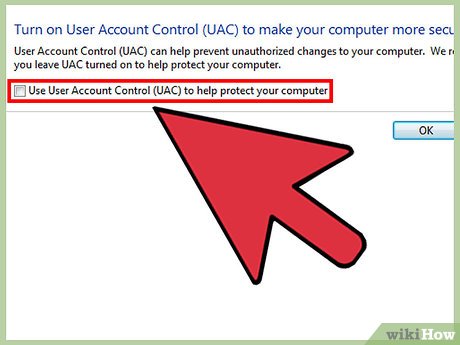


![User Account Control error Windows 10+11 [FIXED]](https://tipsmake.com/data6/thumbs_80x80/user-account-control-error-windows-1011-[fixed]_thumbs_80x80_AZ8K39CAi.jpg)







 How to Configure Windows Hello
How to Configure Windows Hello How to Manage System Restore Points Using CCleaner (Windows)
How to Manage System Restore Points Using CCleaner (Windows) How to Customize Your Windows Control Panel
How to Customize Your Windows Control Panel How to Use Keytweak
How to Use Keytweak How to Open the Control Panel
How to Open the Control Panel How to Securely Delete a File with Sandisk SecureAccess in Windows
How to Securely Delete a File with Sandisk SecureAccess in Windows