How to disable Windows 10 Creators Update ads
When upgrading computers to the latest version of Windows 10 Creators Update, users will be able to use a lot of new features as well as upgrade than previous operating system versions. However, a problem exists in all previous versions of Windows and this new version of Creators Update is the status of ads that appear everywhere, making users quite uncomfortable. As soon as we start the computer, we will see some ads appear Lock Screen. So how to completely disable all ads on Windows 10 Creators Update version?
- Download Windows 10 Creators Update
1. Turn off ads at Share Dialog:
Share Dialog is a new feature that Windows 10 Creators Update provides for File Explorer. Accordingly, we will send any file or data to someone through the previously installed application, making sharing easier.
In addition, users can also find a number of other useful applications from Windows Store, when ads appear in the interface of this feature. So what if I want to remove the ads to install apps at Share Dialog?
Step 1:
First, open File Explorer and click on any file. In the menu above the interface will appear optional tabs for the file, click on the tab with the Share icon and then click on the option Share .

Step 2:
You will then see the new dialog interface with the shared application options we have installed, along with some suggestions for installing applications from Microsoft. Here, right click on the suggested application and uncheck the Show apps suggestions option .

2. Suggestions for application in Windows Ink:
Windows Ink is a feature that brings smoother experiences when you use a digital pen. However, when you access Windows Ink from the taskbar, it will suggest Suggested to advertise some of the installed applications.

Step 1:
First, you need to go to Settings and select Devices .

Step 2:
In the list of options on the left of the screen interface, click on Pen & Windows Ink . Look at the right interface and then push the horizontal bar to the left at the option Show recommended app suggestions , to turn off the feature of installing application on Windows Ink.

3. Turn off the Action Center ad:
Step 1:
First of all, we will type keywords Notifications and actions settings into Cortana and click on the search results.

Step 2:
Soon the Settings app will open and bring you to Notifications & actions settings. Here, we will find the Get notifications from apps and other senders option and switch to Off mode .
You do the same with the options after Show me the Windows welcome experience after updates and sometimes when I sign in to highlight new and suggested and Get tips, tricks, and suggestions as you use Windows .
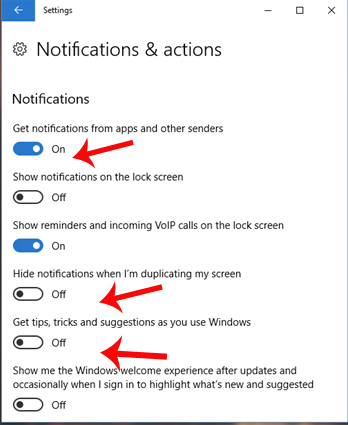
4. Disable ads in File Explorer:
Step 1:
We will open File Explorer and then go to View> Options> Change folder and search options .

Step 2:
The Folder Options dialog box appears. Continue clicking on the View tab and then uncheck the check box at the option Show sync provider notifications . Finally click Apply and OK to save the changes.
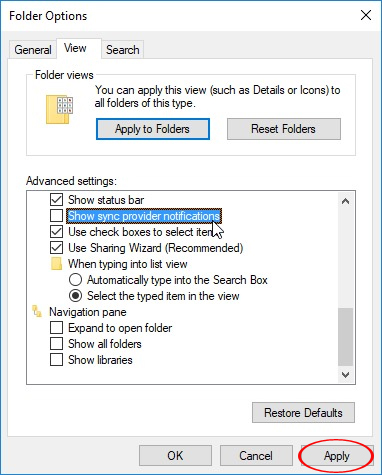
5. Advertise at the Lock Screen screen:
Step 1:
We will go to Settings and then find Personalization .
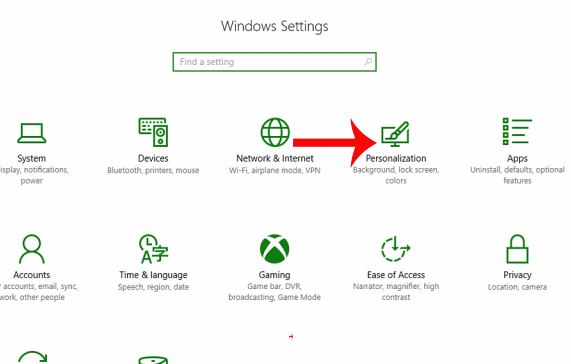
Step 2:
In the list of options on the left side of the interface, users click on Lock Screen settings, then change the Background option to Picture or Slideshow. After that, we will turn off the option to Get fun facts, tips, and more from Windows and Cortana on your lock screen .

6. Turn off advertising at Start Menu:
Step 1:
We also access Personalization from Settings . Then select the Start setup group.

Step 2:
In the Start interface, users find the option Occasionally shows suggestions in Start and switches to Off mode by swiping the horizontal bar to the left.

7. Office application installation ads:
Step 1:
We will access the System section in the Settings interface.

Step 2:
Click on Notifications & Actions settings on the options list on the left. You look to the right and go to Get notifications from these senders . App appearances will receive ads on the system. If you want to remove all ads, users should push the horizontal bar to the left at all applications , switch to Off mode to not receive ads from the application.

Above is a guide to turning off all types of ads that appear on Windows 10 Creators Update versions. Advertising that appears constantly or more or less will cause discomfort to users, especially in the process of using our computers. Therefore, you should disable ads to fully experience the new features on Windows 10 Creators Update.
Refer to the following articles:
- How to enable Dynamic Lock in Windows 10 Creators Update
- Attractive features on Windows 10 Creators Update
- 7 ways to do, customize in post will help your Windows 10 "as fast as wind"
You should read it
- How to hide setup options in Windows 10 Creators Update Settings
- How to control application installation on Windows 10 Creators Update
- How to fix some errors on Windows 10 Creators
- Instructions for delaying updating Windows 10 Spring Creators Update in 365 days
- How to turn off the lock screen on Windows 10 Creators Update
- How to download and upgrade Windows 10 Creators Update
- Windows 10 Creators Update is now available for all compatible devices
- Finally Windows 10 Autumn Creators Update will be named Windows 10 Fall Creators Update
May be interested
- How to hide setup options in Windows 10 Creators Update Settings
 the current windows 10 creators update allows users to optionally hide or display any settings in settings.
the current windows 10 creators update allows users to optionally hide or display any settings in settings. - Instructions to uninstall Windows 10 Fall Creators Update
 windows 10 fall creators update launches users with countless features and progressive changes. however, if you do not like to use it, it is possible to uninstall and return to the previous version of windows 10 with extremely easy and fast operation. let's take tipsmake.com done in the article below.
windows 10 fall creators update launches users with countless features and progressive changes. however, if you do not like to use it, it is possible to uninstall and return to the previous version of windows 10 with extremely easy and fast operation. let's take tipsmake.com done in the article below. - How to optimize the system Windows 10 Creators Update
 when installing windows 10 creators on low-configuration computers, experiencing new features on this operating system will not be as expected.
when installing windows 10 creators on low-configuration computers, experiencing new features on this operating system will not be as expected. - How to recover passwords on Windows 10 Fall Creators Update
 the password recovery feature of windows 10 fall creators update right on the windows screen, will help you recover the password with a few simple steps.
the password recovery feature of windows 10 fall creators update right on the windows screen, will help you recover the password with a few simple steps. - This is what you need to do when Windows 10 is no longer supported on PC
 is your computer available with windows 10 creators update version? microsoft's latest free update for the operating system is constantly evolving including many new features. however, not everyone can update, so how to do it? read the following article for more information!
is your computer available with windows 10 creators update version? microsoft's latest free update for the operating system is constantly evolving including many new features. however, not everyone can update, so how to do it? read the following article for more information! - How to fix some errors on Windows 10 Creators
 in the process of upgrading, installing windows 10 creators, or when using this version of windows, the computer often encounters an error affecting the work, such as windows defender error, error not catching wi-fi, ...
in the process of upgrading, installing windows 10 creators, or when using this version of windows, the computer often encounters an error affecting the work, such as windows defender error, error not catching wi-fi, ... - How to get a new version of Windows 10 Creators Update now
 windows 10 creators update version is known to be released this spring but microsoft has not announced the official launch date. but windows insider has access to this version for a few days.
windows 10 creators update version is known to be released this spring but microsoft has not announced the official launch date. but windows insider has access to this version for a few days. - How to download Windows 10 Fall Creators Update via Insider Preview
 microsoft has confirmed the next major update is windows 10 fall creators update. here's how to update the operating system soon before it officially launches.
microsoft has confirmed the next major update is windows 10 fall creators update. here's how to update the operating system soon before it officially launches. - What will Microsoft 'kill' in Windows 10 Fall Creators Update update?
 the next version of windows in the fall creators update update will bring a lot of changes, eliminating many things that are already very familiar.
the next version of windows in the fall creators update update will bring a lot of changes, eliminating many things that are already very familiar. - How to speed up old software and games on Windows 10 Creators Update
 when upgrading windows 10 anniversary update version to windows 10 creators update, many old software and games have unstable operation.
when upgrading windows 10 anniversary update version to windows 10 creators update, many old software and games have unstable operation.










 Don't miss out on useful tools available on Windows 10!
Don't miss out on useful tools available on Windows 10! 4 ways to lock Windows 10 computers super fast
4 ways to lock Windows 10 computers super fast How to fix application downloads on Store when upgrading Windows 10 Creators Update
How to fix application downloads on Store when upgrading Windows 10 Creators Update How to bring Preview feature on macOS to Windows 10
How to bring Preview feature on macOS to Windows 10 How to connect Proxy Servers on Windows 10 to secure Internet access
How to connect Proxy Servers on Windows 10 to secure Internet access How to turn on auto-release memory mode Windows 10 Creators Update
How to turn on auto-release memory mode Windows 10 Creators Update