How to hide Windows Update on Windows 10
Unlike previous Windows versions, your Windows 10 device is always upgraded with the latest features and fixes.By default Windows 10 automatically downloads and installs available updates.However in one case when a Windows or driver update can temporarily cause errors on your device.
To avoid errors, it is better to hide Windows Update on Windows 10 .
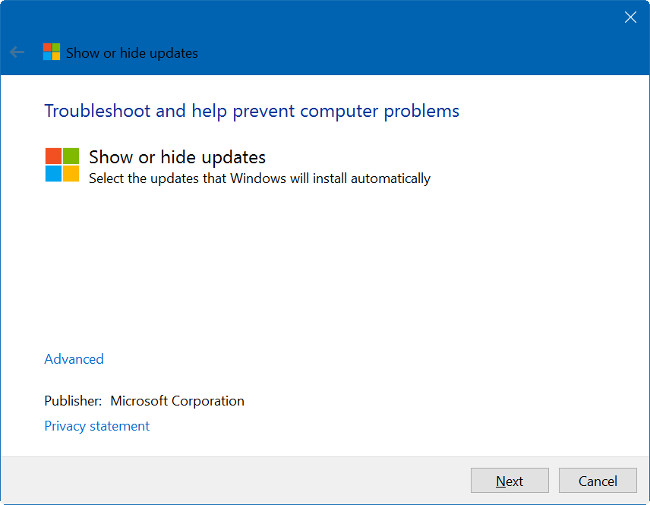
Hide Windows Update on Windows 10
To hide Windows Update on Windows 10 you will have to resort to the support of the third application called Show or hide updates.
Step 1 :
Download Show or hide updates to your device and install.
Download Show or hide updates to your device and install it here.
Step 2 :
After completing the download process, run Show or hide updates . Click the Next button to allow the search appliance to make it available for Windows to update as the driver updates.
Step 3 :
On the next window, click Hide updates to the car, all Windows updates and drivers are available.

Step 4 :
Select the update (update) you want to hide and click Next .
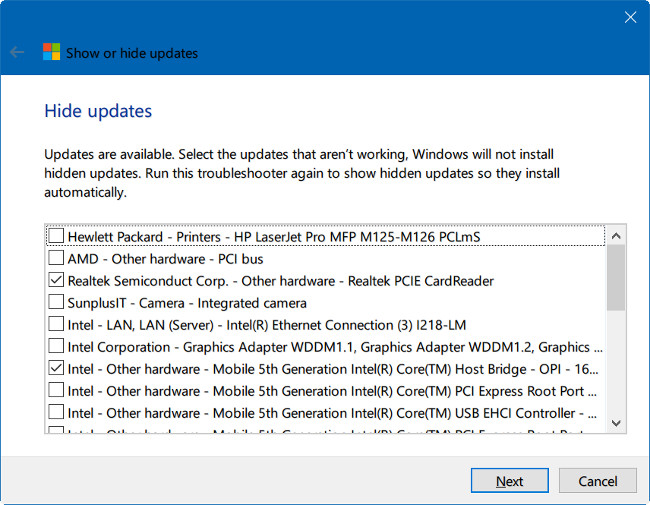
Now on the screen you will see a message waiting for a few seconds to complete the process.
Refer to some of the following articles:
- Trick to enable / disable Windows Updates on Windows 10 quickly and easily
- 2 ways to disable automatic Update (update) on Windows 10
- Fix BOOTMGR error is missing when starting Windows
Good luck!
You should read it
- How to update Win 7, update Windows 7 to the latest version
- Windows Update crashes, this is what you need to do
- Instructions for updating on Windows 11
- Trick to enable / disable Windows Updates on Windows 10 quickly and easily
- Should I update Windows 11 now?
- How to download Windows 10 Anniversary Update update?
- Steps to turn off Windows 11 Update, How to stop updating Windows 11
- Turn off driver update on Windows Update Windows 10
May be interested
- Instructions for using Hide My Ass to hide IP
 hide my ass (also called hidemyass or hma) is a leading vpn provider, trusted by many users, with more than 9000 ip addresses in 24 countries. today's article will show you how to download, install and use hide my ass to hide ip.
hide my ass (also called hidemyass or hma) is a leading vpn provider, trusted by many users, with more than 9000 ip addresses in 24 countries. today's article will show you how to download, install and use hide my ass to hide ip. - How to hide and show files in Windows 11 without software
 if you are looking for a way to hide files on windows 11 without software, then just follow the instructions below.
if you are looking for a way to hide files on windows 11 without software, then just follow the instructions below. - Offer Hide Anything, the security application that helps file on Windows 10 for $ 19.99, is free
 hide anything is a security application, which helps users to hide, hide documents and important content of any file format on windows 10 with password protection.
hide anything is a security application, which helps users to hide, hide documents and important content of any file format on windows 10 with password protection. - How to update Win 7, update Windows 7 to the latest version
 updating windows 7 and security patches for windows 7 will help you limit the risk of dangerous malware or ransomware infections such as wannacry.
updating windows 7 and security patches for windows 7 will help you limit the risk of dangerous malware or ransomware infections such as wannacry. - Windows Update crashes, this is what you need to do
 in some cases windows update may refuse if it cannot install individual updates. this can happen on windows 7, 8 and 10, but especially happens on windows 7.
in some cases windows update may refuse if it cannot install individual updates. this can happen on windows 7, 8 and 10, but especially happens on windows 7. - Windows Update Blocker 1.6 - Download Windows Update Blocker here
 windows update blocker is a freeware that helps you to completely disable or enable automatic updates on your windows system, with just one click.
windows update blocker is a freeware that helps you to completely disable or enable automatic updates on your windows system, with just one click. - How to hide and show the recycle bin on Windows 11
 knowing how to hide and show the recycle bin on windows 11 will help you free up workspace on your computer's desktop as well as hide some secret documents in the recycle bin.
knowing how to hide and show the recycle bin on windows 11 will help you free up workspace on your computer's desktop as well as hide some secret documents in the recycle bin. - How to hide and unhide all desktop icons on Windows
 many programs installed on windows automatically add icons to the desktop, causing your desktop to become tangled and often have to be removed. if you prefer a clean desktop, you can hide all icons on your computer screen.
many programs installed on windows automatically add icons to the desktop, causing your desktop to become tangled and often have to be removed. if you prefer a clean desktop, you can hide all icons on your computer screen. - Instructions for updating on Windows 11
 just like on other versions of windows, regular and periodic feature updates, as well as early application of security patches are extremely important for a system running windows 11.
just like on other versions of windows, regular and periodic feature updates, as well as early application of security patches are extremely important for a system running windows 11. - How to show / hide fonts in Windows 10/8
 in windows, you can show or hide specific fonts as needed to avoid confusion. here's how you can do it with these simple and easy steps.
in windows, you can show or hide specific fonts as needed to avoid confusion. here's how you can do it with these simple and easy steps.









 How to fix the error does not install the default Windows 10 application
How to fix the error does not install the default Windows 10 application Configure the 'brain damage' PIN to log on to Windows 10
Configure the 'brain damage' PIN to log on to Windows 10 Quick fix computer error Windows 10/8/7 crashes, Safe Mode can not be escaped
Quick fix computer error Windows 10/8/7 crashes, Safe Mode can not be escaped Summary of Touchpad operations on Windows 10
Summary of Touchpad operations on Windows 10 Instructions to uninstall the Modern application on Windows 10 / 8.1 / 8
Instructions to uninstall the Modern application on Windows 10 / 8.1 / 8 How to enable and disable SuperFetch on Windows 10/8/7?
How to enable and disable SuperFetch on Windows 10/8/7?