Instructions to turn off the auto update feature on Windows 10
Updating the application aims to integrate new features for applications on Windows 10 operating system. It also fixes some other problems (bugs or security holes .).
By default, the Windows Store will automatically update the preinstalled applications on Windows 10. However, updating the application automatically sometimes causes problems (the device is slower, or the user has to wait. The update process ends .) making users feel uncomfortable.
So how to turn off the auto update feature on Windows 10? Please refer to the following article of Network Administrator.
1. Turn off the automatic update of Windows 10 application
To turn off the automatic update of Windows 10 application, first open the Windows Store application and then click the Profile icon in the top right corner and select Settings.
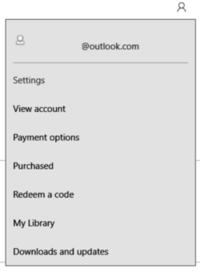
In the Update apps option automatically under the App Updates section, update to OFF .

So you've disabled the auto update feature on Windows 10 already.
2. Check Application updates
You should also check for regular application updates (about 1 time / week or 1 time / month).
To check for application updates, follow the steps below:
Open the Windows Store then click on the Profile icon, select Download and Updates .
Click to select the Check for updates option .

Finally wait for Windows Store search updates available. After the option appears, select the application you want to update.
Refer to some of the following articles:
-
Start Windows 10 "as fast as the wind" with Fast Startup
-
How to activate Dark Mode on Windows 10?
-
Trick to enable / disable Windows Updates on Windows 10 quickly and easily
-
How to use Command Prompt to manage wireless networks on Windows 10?
Good luck!
You should read it
- The trick prevents Windows from automatically updating specific drivers
- 5 easy and detailed ways to turn off automatic Windows 11 update
- How to turn off Windows 10 update to avoid automatic updates?
- Instructions to turn off the automatic update mode on Windows 7
- How to turn off automatic software updates on macOS Sierra
- How to pause updates on Windows 11
- What is Updating your System? How to turn off automatic Windows 10 update very easily
- Instructions to turn off Chrome automatic updates in Windows
May be interested
- How to enable Auto Color Management for applications in Windows 11
 auto color management is a new windows feature that improves the color quality of digital images and makes them look more natural. it's almost like having an exclusive color specialist in place right at your fingertips.
auto color management is a new windows feature that improves the color quality of digital images and makes them look more natural. it's almost like having an exclusive color specialist in place right at your fingertips. - Dota Auto Chess: Synthesize assassins to be strengthened in this update
 some new updates and changing heroes for players in dota auto chess
some new updates and changing heroes for players in dota auto chess - The fastest and simplest way to turn on Auto HDR on Windows 11
 microsoft's latest version of windows 11 comes with auto hdr, but it's disabled by default. so to learn how to turn on auto hdr on windows 11 and use it, readers should refer to the following article with tipsmake.
microsoft's latest version of windows 11 comes with auto hdr, but it's disabled by default. so to learn how to turn on auto hdr on windows 11 and use it, readers should refer to the following article with tipsmake. - Steps to turn off Windows 11 Update, How to stop updating Windows 11
 microsoft regularly releases updates to patch bugs for its operating system as well as its products and services. windows 11 is also not an exception to this policy, so it will be regularly updated with patches.
microsoft regularly releases updates to patch bugs for its operating system as well as its products and services. windows 11 is also not an exception to this policy, so it will be regularly updated with patches. - Steps to turn off the Windows 10 screen brightness auto-adjust feature
 you want to set the computer screen to a certain brightness, but the computer constantly changing brightness annoys you. click to see how to turn off the windows screen brightness adjustment feature!
you want to set the computer screen to a certain brightness, but the computer constantly changing brightness annoys you. click to see how to turn off the windows screen brightness adjustment feature! - How to turn off Firefox automatically restart when entering Windows
 when firefox is turned off, it will automatically reopen tabs when users enter windows. so how to turn off the auto-start firefox feature?
when firefox is turned off, it will automatically reopen tabs when users enter windows. so how to turn off the auto-start firefox feature? - Turn off Auto refresh in the browser
 imagine that you are reading a news page, watching a movie or playing a flash game ... suddenly suddenly the website automatically updates and refreshes, ie you have to redo the entire process from the beginning.
imagine that you are reading a news page, watching a movie or playing a flash game ... suddenly suddenly the website automatically updates and refreshes, ie you have to redo the entire process from the beginning. - New features of Android Auto
 android auto is a mobile application developed by google to bring features from an android device such as a smartphone to a car's compatible notification and entertainment system.
android auto is a mobile application developed by google to bring features from an android device such as a smartphone to a car's compatible notification and entertainment system. - How to disable Auto-Brightness on iPhone
 auto-brightness on iphone is a feature that adjusts the screen brightness based on its surroundings. this feature saves the battery that your phone uses.
auto-brightness on iphone is a feature that adjusts the screen brightness based on its surroundings. this feature saves the battery that your phone uses. - How to turn off auto-re-open the application when starting on Windows 10
 how to turn off the automatic reopening application when starting on windows 10. during using windows 10 especially from fall creator update version, you have probably encountered the case when turning on the computer, some applications that you used last time automatically open
how to turn off the automatic reopening application when starting on windows 10. during using windows 10 especially from fall creator update version, you have probably encountered the case when turning on the computer, some applications that you used last time automatically open










 3 ways to hide recovery partition (Recovery) on Windows 10 / 8.1 / 7
3 ways to hide recovery partition (Recovery) on Windows 10 / 8.1 / 7 Fix the problem of opening the Download folder on Windows 10 too slowly
Fix the problem of opening the Download folder on Windows 10 too slowly How to block hateful ads on Microsoft Edge browser
How to block hateful ads on Microsoft Edge browser Instructions to block Edge browser on Windows 10
Instructions to block Edge browser on Windows 10 How to hide the system tray on Windows 10?
How to hide the system tray on Windows 10? Tips to force Cortana to use Google search engine instead of Bing
Tips to force Cortana to use Google search engine instead of Bing