How to Automatically Close Open Windows on Startup
Method 1 of 2:
Windows 10, 8.1, and 8
-
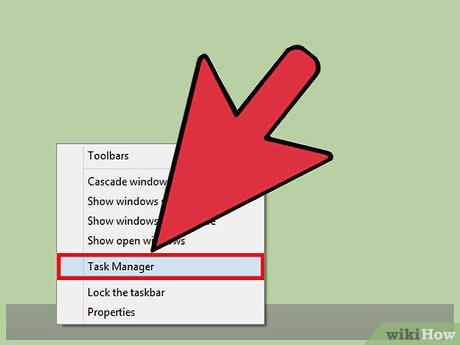 Open the Task Manager. There are two main ways to open the Task Manager:
Open the Task Manager. There are two main ways to open the Task Manager:- Press Ctrl+⇧ Shift+Esc.
- Right-click the Taskbar and select "Task Manager".
-
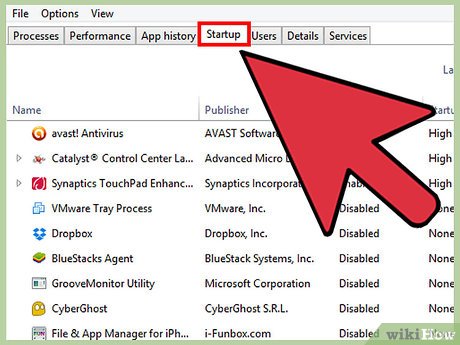 Click the "Startup" tab. If you don't see the "Startup" tab, click the "More details" button first.
Click the "Startup" tab. If you don't see the "Startup" tab, click the "More details" button first. -
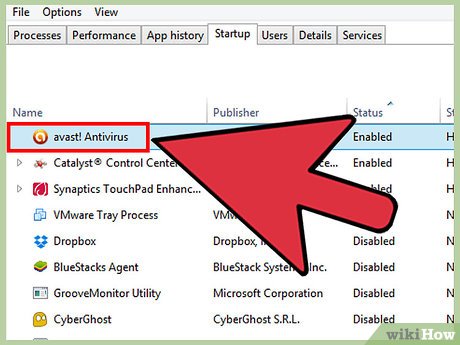 Select a program that you want to disable. All of the programs that start with your computer will be listed here. Select one that you want to prevent from starting with Windows.
Select a program that you want to disable. All of the programs that start with your computer will be listed here. Select one that you want to prevent from starting with Windows.- If you aren't sure what a program is in the list, right-click on it and select "Search online". This will open your default web browser and search Bing for the program information.
- The "Startup impact" column will give you an idea of how much each program will slow down the startup process.
-
 Click the "Disable" button after selecting a program. This will prevent the program from starting with Windows.
Click the "Disable" button after selecting a program. This will prevent the program from starting with Windows.- It is generally safe to disable any program on this list, though it may affect how the particular program runs.
-
 Perform virus and malware scans if programs continue to load at boot. If you've disabled all of the programs on the list and you are still plagued with pop-ups when you start your computer, you may have a virus or malware infection. The best way to combat these is by using your antivirus program in combination with Malwarebytes Antimalware (malwarebytes.org).
Perform virus and malware scans if programs continue to load at boot. If you've disabled all of the programs on the list and you are still plagued with pop-ups when you start your computer, you may have a virus or malware infection. The best way to combat these is by using your antivirus program in combination with Malwarebytes Antimalware (malwarebytes.org).- For detailed instructions on removing viruses and other malware, see How to Remove Malware.
Method 2 of 2:
Windows 7, Vista, and XP
-
 Open the Run window. There are two main ways to open this window:
Open the Run window. There are two main ways to open this window:- Press ⊞ Win+R.
- Open the Start menu and select "Run".
-
 Click the "Startup" tab. This will display a list of all of the programs that run when Windows loads.
Click the "Startup" tab. This will display a list of all of the programs that run when Windows loads. -
 Find the program that you want to disable. Browse through the list of programs until you find the one you want to disable. Perform a web search using the "Startup Item" name and "Manufacturer" if you are unsure about the program.
Find the program that you want to disable. Browse through the list of programs until you find the one you want to disable. Perform a web search using the "Startup Item" name and "Manufacturer" if you are unsure about the program. -
 Uncheck the box for each program you want to disable. If a program's box is checked, it will load when Windows starts. Uncheck the box for each program that you want to prevent from loading when Windows starts.
Uncheck the box for each program you want to disable. If a program's box is checked, it will load when Windows starts. Uncheck the box for each program that you want to prevent from loading when Windows starts. -
 Click "Apply" or "OK" to save your changes. You will be prompted to restart your computer, but you don't have to right away. Your changes will take effect the next time Windows loads.[1]
Click "Apply" or "OK" to save your changes. You will be prompted to restart your computer, but you don't have to right away. Your changes will take effect the next time Windows loads.[1] -
 Check for viruses and other malware if disabled programs continue to appear. If you disable a program and it keeps coming back, or you've disabled everything and you're still getting pop-ups, you may have a virus infection. Use a reputable antivirus program like Microsoft Security Essentials or Kaspersky, along with a malware removal program like Malwarebytes Antimalware (malwarebytes.org).
Check for viruses and other malware if disabled programs continue to appear. If you disable a program and it keeps coming back, or you've disabled everything and you're still getting pop-ups, you may have a virus infection. Use a reputable antivirus program like Microsoft Security Essentials or Kaspersky, along with a malware removal program like Malwarebytes Antimalware (malwarebytes.org).- See How to Remove Malware for an in-depth guide on removing viruses and malware.
4 ★ | 3 Vote
You should read it
- How to disable keyboard shortcuts and hotkeys on Windows 10
- How to Disable Windows 7 Firewall
- Binder and Malware (Part 3)
- How to prevent others from installing software on Windows computers
- Disable, remove notification icon Get Windows 10
- How to scan and repair computers infected with viruses or malware
- How to see which Windows Defender has found malware on a PC
- How to disable the Insert key in Windows 10
May be interested
- How to automatically close old Safari tabs - Choose when to close all tabs
 safari has a feature that automatically closes all old open tabs after a specific period of time, reducing the amount of space safari uses.
safari has a feature that automatically closes all old open tabs after a specific period of time, reducing the amount of space safari uses. - How to automatically close the Safari tab on iPhone
 ios 13 allows closing all safari tabs automatically after the time you choose.
ios 13 allows closing all safari tabs automatically after the time you choose. - Add, remove startup applications with Windows 8
 every time you start windows 8 it is common to see some applications running automatically with the system. of course, there are also some applications that we use regularly, but there are also unnecessary applications that can slow down the processing speed of the computer.
every time you start windows 8 it is common to see some applications running automatically with the system. of course, there are also some applications that we use regularly, but there are also unnecessary applications that can slow down the processing speed of the computer. - How to close the Terminal automatically on macOS
 if you are a regular user of the shell script on macos you will notice that after completing the process it does not automatically close the terminal, but the user must turn it off manually.
if you are a regular user of the shell script on macos you will notice that after completing the process it does not automatically close the terminal, but the user must turn it off manually. - 5 ways to open the Startup Repair tool on Windows
 startup repair is a windows recovery tool that can fix some system problems that prevent windows from starting. startup repair scans your pc for problems and then attempts to fix them so your pc can start correctly.
startup repair is a windows recovery tool that can fix some system problems that prevent windows from starting. startup repair scans your pc for problems and then attempts to fix them so your pc can start correctly. - Shortcut to open / open CD / DVD drive tray on Windows 10
 suppose that when you use a cd / dvd drive, each time you do it, you have to manipulate many steps to open / close the cd / dvd drive. instead, why not use the shortcut to open / close the cd / dvd drive tray? faster operation, easier to implement ....
suppose that when you use a cd / dvd drive, each time you do it, you have to manipulate many steps to open / close the cd / dvd drive. instead, why not use the shortcut to open / close the cd / dvd drive tray? faster operation, easier to implement .... - Fix Windows startup errors with Startup Repair
 when you have trouble booting windows, try the startup repair tool included with windows 7 or windows vista.
when you have trouble booting windows, try the startup repair tool included with windows 7 or windows vista. - How to manage startup programs with Windows?
 sometimes programs that start with windows are one of the reasons for the computer's heavy resources, and cause computers to slow down, causing disruptions in the use of computers. therefore, you should disable startup programs with windows, which is also a way to speed up windows computers and laptops.
sometimes programs that start with windows are one of the reasons for the computer's heavy resources, and cause computers to slow down, causing disruptions in the use of computers. therefore, you should disable startup programs with windows, which is also a way to speed up windows computers and laptops. - How to close the application on Android
 having too many open applications at the same time can sometimes slow your device. navigating away from the application may still allow the application to continue to run in the background, so the only way to close the application is to do it manually.
having too many open applications at the same time can sometimes slow your device. navigating away from the application may still allow the application to continue to run in the background, so the only way to close the application is to do it manually. - How to turn off Fast Startup on Windows 10 and Windows 8.1 / 8
 you want to disable the fast startup feature, refer to the steps to disable fast startup on windows 10, 8.1 and 8 in the following article of network administrator.
you want to disable the fast startup feature, refer to the steps to disable fast startup on windows 10, 8.1 and 8 in the following article of network administrator.





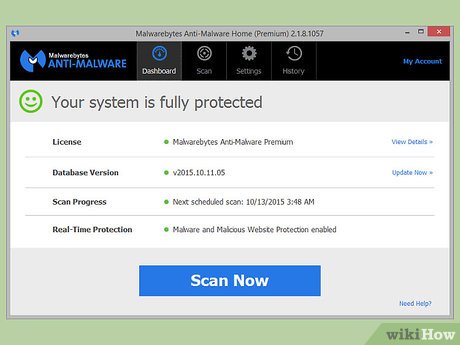










 How to Turn Off User Account Control (UAC) Notifications
How to Turn Off User Account Control (UAC) Notifications How to Configure Windows Hello
How to Configure Windows Hello How to Manage System Restore Points Using CCleaner (Windows)
How to Manage System Restore Points Using CCleaner (Windows) How to Customize Your Windows Control Panel
How to Customize Your Windows Control Panel How to Use Keytweak
How to Use Keytweak How to Open the Control Panel
How to Open the Control Panel