How to Manage System Restore Points Using CCleaner (Windows)
Method 1 of 3:
Removing System Restore Points
-
 Download CCleaner from Piriform's website. You can download the free version or get the paid version. The free version is not a trial so you can use it as long as you like. Once the CCleaner has downloaded on to your computer, install it so that it will open when you click on the icon.
Download CCleaner from Piriform's website. You can download the free version or get the paid version. The free version is not a trial so you can use it as long as you like. Once the CCleaner has downloaded on to your computer, install it so that it will open when you click on the icon.- To get to Piriform's website, type www.piriform.com into your search bar of choice.
-
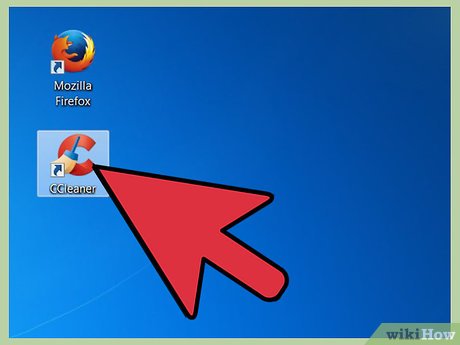 Open the program. You can do this by double clicking on the CCleaner icon on your desktop. When you have the program open, click on the 'Tools' button, which is located in the menu on the left side of the window.
Open the program. You can do this by double clicking on the CCleaner icon on your desktop. When you have the program open, click on the 'Tools' button, which is located in the menu on the left side of the window. -
 Click on 'System Restore'. This button is listed as one of the options under the Tools selection. This will display all the system restore point files on your computer. There are two details displayed on this window:
Click on 'System Restore'. This button is listed as one of the options under the Tools selection. This will display all the system restore point files on your computer. There are two details displayed on this window:- Date and Time: This is the exact date the system restore point was made and the date the computer will revert back to if restored from this point.
- Description: Specifies the action that created the system restore point.
-
 Select a system restore point file. Once you have selected a file, click the 'Remove' button on the bottom part of the window. You will be prompted to confirm that you wish to delete this file--if you are sure you wan to delete it, click 'Ok'. This will delete the file from your computer.[1]
Select a system restore point file. Once you have selected a file, click the 'Remove' button on the bottom part of the window. You will be prompted to confirm that you wish to delete this file--if you are sure you wan to delete it, click 'Ok'. This will delete the file from your computer.[1]
Method 2 of 3:
Managing Space Used by System Restore Points
This will change the percentage of system restore points stored on your C drive / partition.
-
 Open System by clicking the Start button , right-clicking Computer, and then clicking Properties.
Open System by clicking the Start button , right-clicking Computer, and then clicking Properties. -
 In the left panel, click System protection.
In the left panel, click System protection. -
 In the System protection tab, highlight the system drive(C drive).
In the System protection tab, highlight the system drive(C drive). -
 Click the "Configure" button. Slide the slider until you have your desired percentage. Around 3% should give you enough system restore points to be safe without overloading your hard drive.
Click the "Configure" button. Slide the slider until you have your desired percentage. Around 3% should give you enough system restore points to be safe without overloading your hard drive. -
 Click "Apply," then "OK." The percentage of system restore points has been changed!
Click "Apply," then "OK." The percentage of system restore points has been changed!
Method 3 of 3:
Regularly Creating System Restore Points
Because a new System Restore Point is made each time that CCleaner runs, you can set the automatic backup to be made by scheduling CCleaner to run at regular intervals. [2]
-
 Double click to open Windows Task Scheduler. To do so, click on "Start" and then "Control Panel".
Double click to open Windows Task Scheduler. To do so, click on "Start" and then "Control Panel".- If you haven't already, you'll need to switch your control panel to "classic view." This can be done by using the button on the left control pane.
-
 Click "System and Security"
Click "System and Security" -
 Enter "Administrative Tools," then "Task Scheduler." Click on the Task Scheduler Library.
Enter "Administrative Tools," then "Task Scheduler." Click on the Task Scheduler Library. -
 Click "Create Basic Task." You can find this in the Actions menu (located on the right side of the screen). Then, wait for Basic Task Wizard to open and load.
Click "Create Basic Task." You can find this in the Actions menu (located on the right side of the screen). Then, wait for Basic Task Wizard to open and load. -
 Determine how often you want System Restore Points to be created. Keep in mind that each restore point takes up memory, so more often is not necessarily better, especially if your computer is already close to full. Click the applicable button, then click "Next."
Determine how often you want System Restore Points to be created. Keep in mind that each restore point takes up memory, so more often is not necessarily better, especially if your computer is already close to full. Click the applicable button, then click "Next." -
 Enter the date and time of the first restore point. This is when the first clean will be performed, and when the regular cleans will begin. You'll be able to double check how often you want your cleaning to occur, as well as exactly what times. When you're ready, click "Next."
Enter the date and time of the first restore point. This is when the first clean will be performed, and when the regular cleans will begin. You'll be able to double check how often you want your cleaning to occur, as well as exactly what times. When you're ready, click "Next." -
 Click "Start a program," Then, click "Next."
Click "Start a program," Then, click "Next." - Click "Browse." Find the main CCleaner.exe file. If you haven't moved it, it should be located in C: Program FilesCCleaner. Double click the file to move forward.

-
 Enter "/auto" in the text field. Then, click "Next."
Enter "/auto" in the text field. Then, click "Next." -
 Check the properties dialog box. It should say something along the lines of "Open the Properties dialog for this task when I click Finish."
Check the properties dialog box. It should say something along the lines of "Open the Properties dialog for this task when I click Finish." -
 Click "Finish." The properties window will open. Be sure that "Run with highest privileges" is checked, and press "OK."
Click "Finish." The properties window will open. Be sure that "Run with highest privileges" is checked, and press "OK."
4 ★ | 2 Vote
You should read it
- How to Do a System Restore
- Instructions for creating backup and restore points (Restore Point) on Windows 10
- How to Restore Your Windows XP Computer
- How to delete a system restore point in Windows 10
- Configure the System Restore feature in Windows 10
- Instructions for restoring the system on Windows
- How to Use System Restore on Windows 7
- What is an Access Point? Should I use an Access Point, Router or Modem?
May be interested
- How to use System Restore in Windows: Turn off, turn on, create, restore System Restore
 system restore is a windows utility that allows users to restore the status of a window at a certain time. the time of recovery can be set by the computer or by the user. software, data from the time of restore are deleted.
system restore is a windows utility that allows users to restore the status of a window at a certain time. the time of recovery can be set by the computer or by the user. software, data from the time of restore are deleted. - The best CCleaner replacement software
 the article will introduce in order from as much to as little as the ccleaner replacement software, and all-in-one tools for those who like to add more features.
the article will introduce in order from as much to as little as the ccleaner replacement software, and all-in-one tools for those who like to add more features. - CCleaner has been hacked, attached malware, things to know and how to fix it
 an unknown hacker group attacked ccleaner's infrastructure and added malware to the 32bit versions of ccleaner 5.33.6162 and ccleaner cloud 1.07.3191.
an unknown hacker group attacked ccleaner's infrastructure and added malware to the 32bit versions of ccleaner 5.33.6162 and ccleaner cloud 1.07.3191. - How to fix System Restore error 0x80042306 in Windows
 error code 0x80042306 occurs when trying to create a restore point in windows. it prevents the creation of new restore points in the system.
error code 0x80042306 occurs when trying to create a restore point in windows. it prevents the creation of new restore points in the system. - Instructions for restoring the system on Windows
 if you encounter an error with a windows-based computer, you can use system restore to restore system files, program files, and registry information to a previous state. if these files are damaged, system restore will replace them with a better version thereby fixing the problem.
if you encounter an error with a windows-based computer, you can use system restore to restore system files, program files, and registry information to a previous state. if these files are damaged, system restore will replace them with a better version thereby fixing the problem. - How to Use System Restore on Windows 7
 when your computer has problems but you cannot fix the problem, using system restore is the most suitable method. the system restore function on windows 7 allows you to return your computer to a time before the error occurred. you can use system restore in the following cases: encountering errors when installing a new operating system, hard drive, or new software.
when your computer has problems but you cannot fix the problem, using system restore is the most suitable method. the system restore function on windows 7 allows you to return your computer to a time before the error occurred. you can use system restore in the following cases: encountering errors when installing a new operating system, hard drive, or new software. - CCleaner 5.45 is wiped out by collecting user data, if you are using it, remove it immediately
 new users have recently discovered ccleaner version 5.45 (the most commonly used efficient computer system cleanup tool) that contains the active monitoring used to send information and use anonymous data to piriform and cannot be disabled.
new users have recently discovered ccleaner version 5.45 (the most commonly used efficient computer system cleanup tool) that contains the active monitoring used to send information and use anonymous data to piriform and cannot be disabled. - Simple way to integrate CCleaner into the right-click Recycle Bin menu
 ccleaner is one of the most popular system cleaning and optimization software available today. and it will be even more convenient if you combine this operation to clean up the recycle bin by integrating this useful tool into the recycle bin right-click menu. if you do not know how to do it, you can follow our steps below.
ccleaner is one of the most popular system cleaning and optimization software available today. and it will be even more convenient if you combine this operation to clean up the recycle bin by integrating this useful tool into the recycle bin right-click menu. if you do not know how to do it, you can follow our steps below. - Optimize your system with CCleaner
 ccleaner is a free software that allows you to perform optimal functions such as deleting junk files, recovering hard drive space, removing software, cleaning and cleaning your computer system. better performance, faster working speed.
ccleaner is a free software that allows you to perform optimal functions such as deleting junk files, recovering hard drive space, removing software, cleaning and cleaning your computer system. better performance, faster working speed. - 11 ways to open System Restore on Windows 11
 system restore prevents you from immediately using other recovery methods such as resetting or reinstalling windows that may affect your data and applications.
system restore prevents you from immediately using other recovery methods such as resetting or reinstalling windows that may affect your data and applications.


























 How to Customize Your Windows Control Panel
How to Customize Your Windows Control Panel How to Use Keytweak
How to Use Keytweak How to Open the Control Panel
How to Open the Control Panel How to Securely Delete a File with Sandisk SecureAccess in Windows
How to Securely Delete a File with Sandisk SecureAccess in Windows How to Install Kodi on Windows
How to Install Kodi on Windows How to Enable Remote Access on Windows
How to Enable Remote Access on Windows