5 easy and detailed ways to turn off automatic Windows 11 update
Although Microsoft announced that Windows 11 needs to be updated with the latest features and security patches, if you don't want to, you can still turn off Windows 11 updates.
Windows 11 updates will not be forced on Windows 10 users at launch. If you want to check for Windows 11 updates, you need to go to 'Settings > Update & Security > Windows Update' manually.
But some users have enabled Windows' automatic updates feature. If you want to block this feature to free up Windows 1 disk space, we have effective solutions to stop Windows 11 automatic updates.
How to stop updating Windows 11 weekly
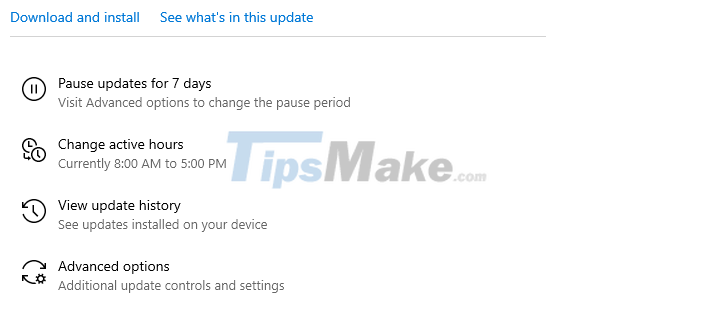
Simple weekly Windows 11 update stop that you can apply defer weekly updates
- Step 1: Click Start menu and select 'Settings'.
- Step 2: Select 'Update & Security' and click 'Pause updates for 7 days'.
What could be simpler than that? With only 2 steps you can pause automatic weekly updates. However, you also note that it will temporarily use updates for 7 days but will automatically turn back on when the deadline is over. So if you have a job or need to do something, remember to pay attention to the time.
Stop updating Windows 11 with Registry Editor

- Step 1: Press Win + R and type regedit.exe to open Registry Editor.
- Step 2: Go to 'HKEY_LOCAL_MACHINESOFTWAREPoliciesMicrosoftWindowsWindowsUpdate'.
- Step 3: Set the 'DWORD (32-bit)' value to 1.
If the value does not exist, right-click Windows Update and select New > Dword (32-bit) Value. Then set the value of TargetReleaseVersionInfo to 21H1.
Of course, the ways to do it with the tools available on Win are usually simple and you should also prioritize it because there is no need to mess with it, it is already available in the files of the machine.
Turn off automatic Windows updates in Windows 11
One of the best methods to stop updating Windows using a computer is to turn off the Windows update services.
The steps are easy enough for beginners. And this is the way that you should prioritize above all because it is easy to do and there is no need to change the values or it will disappear after 1 week. You should also remember the sequence so that you can re-enable updates when needed.

- Step 1: Press 'Window + R' to open the Run window.
- Step 2: Open the 'Service window' by typing services.msc and pressing the 'Enter' key.
- Step 3: Select 'Windows Update' from the 'Services' list, then click the 'Stop' button.

- Step 4: Once you have found 'Windows Update', right click and select the line 'Properties'
- Step 5: Click on 'General' tab to Change 'Startup Type' to 'Disabled'.

Stop updating Windows 11 with Group Policy Editor
If you don't mind delaying your Windows 11 installation, you can disable Windows 11 updates using the Group Policy Editor.

Stop Windows 11 Updates Using the Group Policy Editor Group Policy Editor
- Step 1. Press Win + R . Type gpedit.msc to load the Group Policy Editor.
- Step 2. Navigate to 'Local Computer Policy > Computer Configuration > Administrative Templates > Windows Components > Windows Update > Windows Update for Business'.

- Step 3. Double-click 'Select the target feature update version'.

- Step 4. Set the policy to 'Enabled', enter 21H1 in the field and close the Group Policy Editor.
Stop updating Windows 11 with third-party software
If you are looking for a way to stop Windows 11 updates, you can run a third-party software – EaseUS Clean Genius. With this tool, you can turn off automatic windows 11 updates permanently without losing time.
- Step 1: Download EaseUS CleanGenius for free here and install .
- Step 2: Launch EaseUS CleanGenius and go to 'Optimization'.
- Step 3: The tool will automatically detect the status of the Windows Update service. If Windows Update is currently enabled, click the switch to stop the service.
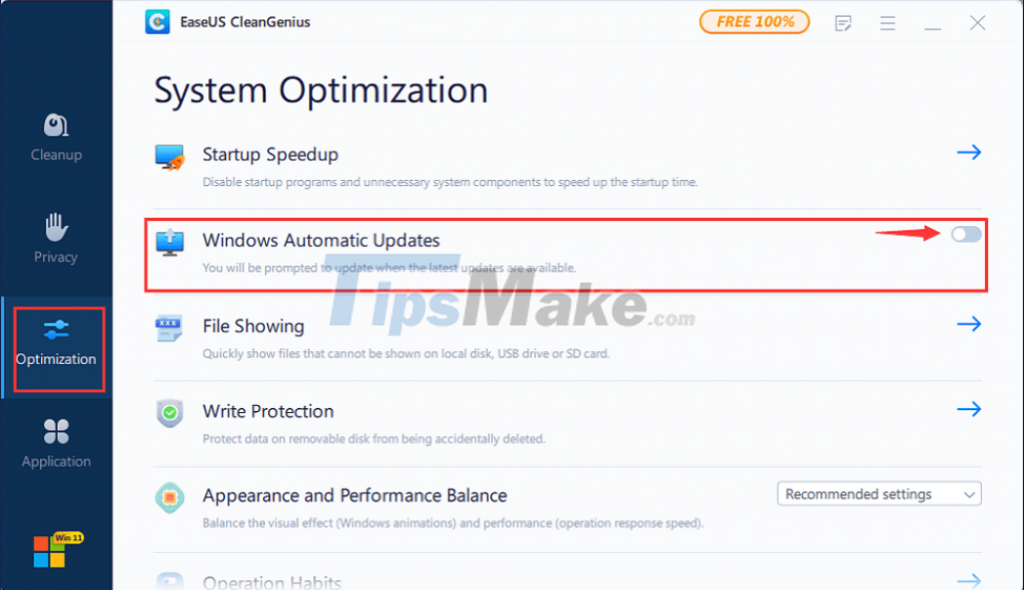
Step 4: If you want to check if you have turned off automatic services, go to 'Start' > type 'Services' > right click on 'Services' and select 'Run as administrator'.
Step 5: In the list of services, find and right-click 'Windows Update' > 'Properties'. In the 'Servie status' section you will see the service has been stopped.

You should read it
- Turn off driver update on Windows Update Windows 10
- How to turn off Windows 7, Windows 8 / 8.1 updates
- How to turn off Update Windows 10 thoroughly
- How to turn off Windows 10 computer without waiting for the update to install
- Instructions to turn off the auto update feature on Windows 10
- Instructions on how to turn off automatic updates on Windows 10
- Turn off the computer when updating Windows? Is this good or not?
- The last update of Windows 7 had an error, turning the desktop black
May be interested
- How to turn off automatic subtitles in X videos
 if you feel uncomfortable with video subtitles on x, it is easy to turn off automatic subtitles on x videos on both phones and websites according to the article below.
if you feel uncomfortable with video subtitles on x, it is easy to turn off automatic subtitles on x videos on both phones and websites according to the article below. - Instructions on how to turn off automatic updates on Windows 10
 besides being able to cause incompatibility errors, windows update feature on windows 10 operating system also makes users spend a lot of time waiting. therefore, many people want to disable this feature.
besides being able to cause incompatibility errors, windows update feature on windows 10 operating system also makes users spend a lot of time waiting. therefore, many people want to disable this feature. - How to turn off update win10 thoroughly
 how to turn off update win10 thoroughly. how to turn off update win10 thoroughly. the automatic update win10 feature sometimes annoys users because it does not notify the user and when the device is turned off, it takes a long time to update. and this article, tipsmake
how to turn off update win10 thoroughly. how to turn off update win10 thoroughly. the automatic update win10 feature sometimes annoys users because it does not notify the user and when the device is turned off, it takes a long time to update. and this article, tipsmake - How to turn off the automatic screen brightness change feature (Auto Brightness) on Windows 11
 automatic brightness (or adaptive brightness) only applies to windows devices with built-in displays such as laptops, tablets, and all-in-one desktops
automatic brightness (or adaptive brightness) only applies to windows devices with built-in displays such as laptops, tablets, and all-in-one desktops - Instructions on how to turn off Self-Update notifications when you shutdown on Windows 10
 currently on windows 10, regular updates will automatically download, and when the update download is complete, the update and restart message will always appear over the restart section.
currently on windows 10, regular updates will automatically download, and when the update download is complete, the update and restart message will always appear over the restart section. - How to turn off Update Win 11 permanently, block the latest update 2024
 hello everyone, in this guide taimienphi will show you how to permanently turn off windows 10 updates. with simple and safe steps, you can keep your computer stable without worrying about windows 11 automatic updates anymore. let's explore and control your system the way you want
hello everyone, in this guide taimienphi will show you how to permanently turn off windows 10 updates. with simple and safe steps, you can keep your computer stable without worrying about windows 11 automatic updates anymore. let's explore and control your system the way you want - 5 ways to turn off Windows 11 Update, stop updating Windows 11
 in this article, tipsmake.com will guide you how to turn off windows update on windows 11 operating system.
in this article, tipsmake.com will guide you how to turn off windows update on windows 11 operating system. - Instructions to turn off Chrome automatic updates in Windows
 chrome updates often help fix errors and add new features. besides, automatic updates make you do not need to worry about your updates. however, if you want to control the time and how to install the update, you can block chrome automatic updates according to the instructions below.
chrome updates often help fix errors and add new features. besides, automatic updates make you do not need to worry about your updates. however, if you want to control the time and how to install the update, you can block chrome automatic updates according to the instructions below. - Turn off driver update on Windows Update Windows 10
 on recently released versions of windows 10 build 14328 microsoft has added some new options. users can prevent windows 10 from updating drivers. by default, windows 10 automatically installs drivers from windows update when available.
on recently released versions of windows 10 build 14328 microsoft has added some new options. users can prevent windows 10 from updating drivers. by default, windows 10 automatically installs drivers from windows update when available. - How to turn off Windows 7, Windows 8 / 8.1 updates
 turning off windows update on windows 7, windows 8 / 8.1 can help you avoid unnecessary troubles. tipsmake.com will guide you how to turn off updates on win 7, windows 8 versions you do the same.
turning off windows update on windows 7, windows 8 / 8.1 can help you avoid unnecessary troubles. tipsmake.com will guide you how to turn off updates on win 7, windows 8 versions you do the same.

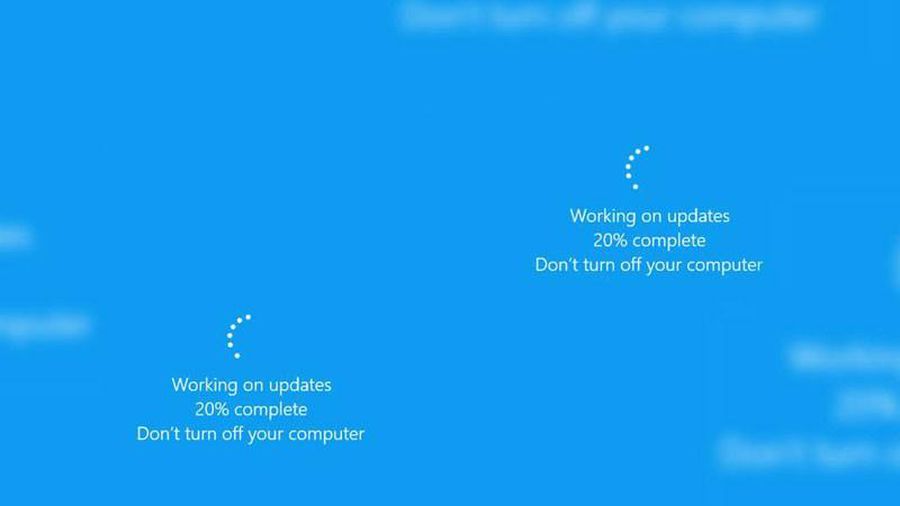








 The 5 biggest problems Microsoft needs to fix on Windows 11
The 5 biggest problems Microsoft needs to fix on Windows 11 Photos app on Windows 11 has been updated with new photo editing features
Photos app on Windows 11 has been updated with new photo editing features Older PCs running Windows 11 will be faster thanks to the Sun Valley 2 update
Older PCs running Windows 11 will be faster thanks to the Sun Valley 2 update Microsoft is testing the familiar Alt + Tab experience of Windows 7 on Windows 11
Microsoft is testing the familiar Alt + Tab experience of Windows 7 on Windows 11 Steps to uninstall updates on Windows 10 and Windows 11
Steps to uninstall updates on Windows 10 and Windows 11 How to disable applications that start with Windows 11
How to disable applications that start with Windows 11