How to enable / disable automatic login in Debian 10
As a rule, users are required to provide credentials to log into the Linux system. This helps keep all files, emails and sensitive data secure on the system.
However, if your system is in a secure location, without any privacy threats, you can avoid the hassle of providing credentials when logging in.
This article provides you with two ways to enable / disable automatic login to Debian systems.
Enable / disable automatic login via command line
As a superuser, you can enable automatic login for yourself or any other Debian user, by making some configuration changes in the daemon.conf file as follows:
Open Terminal via Application Launcher Search (using the Super / Windows key).
Open the daemon.conf file in the Nano editor via the following command:
$ sudo nano /etc/gdm3/daemon.conf Please note that you need to be a superuser to edit most system configurations.
When you enter the password, the following file will open:
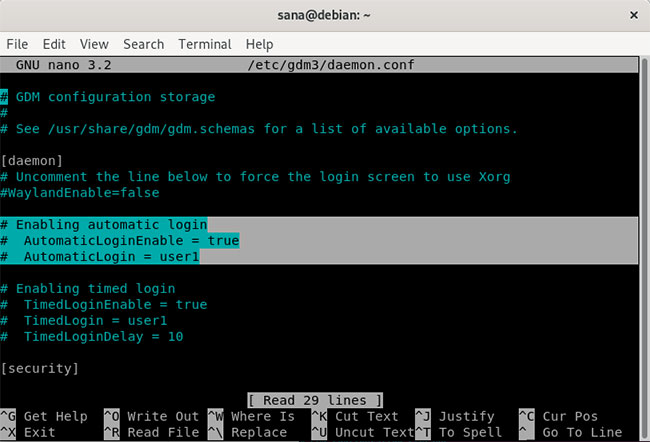
In this file, the selected lines are noted (you can identify them by the presence of a # character at the beginning of the line). The interpreter ignores these comments when reading the configuration file. This means that in the example file, the automatic login for user1 has been disabled.
You can simply delete the # character from the last two selected lines and provide the username instead of the value 'user1' for the user you want to enable automatic login.
For example:

In this tutorial, we replace user1 with sana . You can see the color change of the feature currently enabled.
Now, save the file by pressing Ctrl + X and then Y
Now, when you restart the computer, the specified user will log in without asking for any authentication details.
Disable automatic login for users
To turn off automatic login for a given user, simply add the # character to the lines in daemon.conf, where AutomaticLoginEnable = true and Automatic Login = [user1] have been specified.

You can see that the color change of the feature is currently disabled. Please save the file by pressing Ctrl + X and then selecting Y Now, when you restart the computer, the specified user will be required to provide authentication details to log in.
Enable / Disable automatic login via GUI
You can enable / disable automatic login for yourself or any other Debian user through the graphical interface as follows.
Click the down arrow located in the upper right corner of the Debian screen and then click your username. The following options are displayed:

Select the Account Settings option.
The following Users dialog box will open. Because you need to be a super user to configure these settings, the Automatic Login button will be disabled by default. Click the Unlock button located at the top right of the dialog box to enable this button.

Provide authentication details via the following dialog and click Authenticate :

Now, you can switch the Automatic Login button to OFF or ON depending on whether you want to enable or disable automatic login.

When you restart the computer, the login authentication process will depend on the selection you have made here.
By following the simple steps described in this guide, you can turn on / off the automatic login utility for yourself or for other users (with admin rights). This way, you can set secure access to your computer as needed.
You should read it
- How to install Debian on a computer
- How to disable color emojis in Debian 10 (Buster)
- How to enable the Login Login hidden on Windows 10
- How to upgrade Debian
- How to Install Gradle on Debian 10
- ALTER LOGIN command in SQL Server
- Notable changes and additions in Debian 11 'Bullseye'
- Do not destroy the Debian system!
May be interested
- How to turn off automatic Google login on Chrome
 on chrome 70, there is a feature that automatically blocks login to google accounts like gmail, youtube ... on chrome.
on chrome 70, there is a feature that automatically blocks login to google accounts like gmail, youtube ... on chrome. - How to enable automatic Picture-in-Picture in Firefox
 firefox browser has an option to enable picture-in-picture automatically without having to manually enable it like other browsers.
firefox browser has an option to enable picture-in-picture automatically without having to manually enable it like other browsers. - How to disable background log blurring on Windows 10
 starting with the may 2019 windows 10 update, the usage log screen in the fluent design fever is blurred. if you want the lock screen wallpaper to be clear, here's how to disable background blurring.
starting with the may 2019 windows 10 update, the usage log screen in the fluent design fever is blurred. if you want the lock screen wallpaper to be clear, here's how to disable background blurring. - Trick to enable / disable Windows Updates on Windows 10 quickly and easily
 if you feel the automatic update feature of windows 10 is bothering your work. why do you not choose to temporarily disable this feature. if you want to update at a certain time you can choose to enable this feature again.
if you feel the automatic update feature of windows 10 is bothering your work. why do you not choose to temporarily disable this feature. if you want to update at a certain time you can choose to enable this feature again. - How to upgrade Debian
 in every two year period, debian will have no changes. program and feature versions remain the same during this time.
in every two year period, debian will have no changes. program and feature versions remain the same during this time. - How to Turn Off Password Login on a Mac
 turning off password login on a mac is a simple one or two-step process. in order to disable password login, simply access your system preferences and make a few changes to your users & groups settings. if you have filevault turned on, you...
turning off password login on a mac is a simple one or two-step process. in order to disable password login, simply access your system preferences and make a few changes to your users & groups settings. if you have filevault turned on, you... - How to disable Automatic Maintenance on Windows 10
 auto maintenance is a background feature, which automatically performs error correction, defragmentation, system diagnostics, software updates ... in windows. however, during the use of auto maintenance, the device hangs due to system conflicts, making many users uncomfortable.
auto maintenance is a background feature, which automatically performs error correction, defragmentation, system diagnostics, software updates ... in windows. however, during the use of auto maintenance, the device hangs due to system conflicts, making many users uncomfortable. - How to Install Gradle on Debian 10
 gradle is a popular build tool primarily designed for software development in java. in this article, we will guide you through the steps you need to take to install gradle on debian 10.
gradle is a popular build tool primarily designed for software development in java. in this article, we will guide you through the steps you need to take to install gradle on debian 10. - How to Enable Automatic Logon in Windows XP
 you can enable automatic logon on any personal windows xp computer by disabling your password under your personal user account or by editing the registry directly. enabling automatic logon bypasses your welcome screen and takes you...
you can enable automatic logon on any personal windows xp computer by disabling your password under your personal user account or by editing the registry directly. enabling automatic logon bypasses your welcome screen and takes you... - Notable changes and additions in Debian 11 'Bullseye'
 debian is one of the oldest, most stable and flexible linux distributions in the free and open source world.
debian is one of the oldest, most stable and flexible linux distributions in the free and open source world.










 How to Compile a C Program
How to Compile a C Program How to Set Up a Custom Banner Message in Your Ubuntu Linux Machine for Remote Users
How to Set Up a Custom Banner Message in Your Ubuntu Linux Machine for Remote Users How to Create and Use ISO Files on Linux
How to Create and Use ISO Files on Linux How to Set up a Dial up Internet Connection in Linux Via the Command Line
How to Set up a Dial up Internet Connection in Linux Via the Command Line How to Play Windows Games in Linux
How to Play Windows Games in Linux How to End a Program on a PC
How to End a Program on a PC