Instructions to disable Cortana on Windows 10 Anniversary Update
On the Windows 10 Anniversary update, Microsoft has given up the right to turn off Cortana virtual assistant, and this means you'll have to live with Cortana wherever you are. However, if you want, you can still disable Cortana virtual assistant through Registry Editor or Local Group Policy Editor.
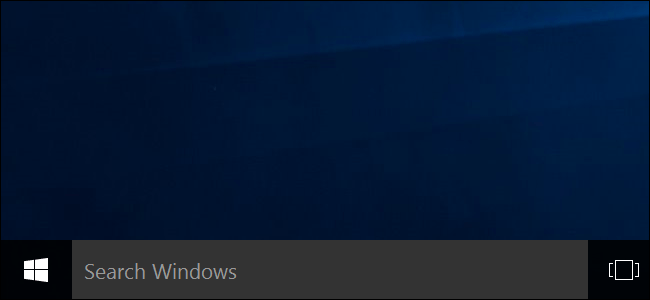
1. Disable Cortana on the Home version
If you use Windows 10 Home, you can disable Cortana through the Registry. If you use Windows 10 Professional or Enterprise, you can disable Cortana through Group Policy Editor.
Note:
Registry Editor is a very powerful tool, and if any errors occur it can cause errors on your system. So before you begin the process you should perform a backup of the Registry and the system to avoid a bad situation.
Also, you should create a System Restore point.
Steps to disable Cortana through the Registry:
First press the Windows + R key combination to open the Run command window, then enter regedit there and press Enter to open the Registry Editor window.

Next on the Registry Editor window, navigate to the key:
HKEY_LOCAL_MACHINESOFTWAREPoliciesMicrosoftWindowsWindows Search
If you can't find the Windows Search key in the Windows folder, right-click the Windows folder and select New => Key and name this folder Windows Search.

Next right-click the Windows Search key in the left pane, then select New => DWORD (32-bit) Value.

Name the DWORD (32-bit) Value that you just created as AllowCortana . Double click on AllowCortana and set the value in the Value Data frame to 0 .

Finally close the Registry Editor window and proceed to log out and log back in or restart your computer to apply the changes.
In case if you want to restore Cortana, you take the same steps and set the value of AllowCortana to 1 or delete the value Cortana.
2. Use Registry editing available
If you do not want to edit the Registry manually, you can use the edited Registry to disable Cortana. Just download the ZIP file Disable Cortana Registry to hack it and extract it. You should now see two files, Disable Cortana.reg and Enable Cortana.reg.
Double click on the Disable Cortana.reg file and agree to add information to the Registry to disable Cortana. Or double click on the Enable file Cortana.reg to enable Cortana.
Finally close the Registry Editor window and proceed to log out and log back in or restart your computer to apply the changes.
Download Disable Cortana Registry hacked to your computer and extract it here.

3. Disable Cortana on Pro and Enterprise versions
If using Windows 10 Professional or Enterprise, the simplest way to disable Cortana is to use Local Group Policy Editor.
First press the Windows + R key combination to open the Run command window, then enter gpedit.msc there and press Enter to open the Local Group Policy Editor window.

In the Local Group Policy Editor window, navigate to the key:
Computer Configuration> Administrative Templates> Windows Components> Search
Next, find and double-click the Allow Cortana option in the right pane.

Set the Allow Cortana option to Disabled , then click OK .

Finally close the Local Group Policy Editor window and then log off and log back in or restart your computer to apply the changes.
In case if you want to reactivate Cortana, take the same steps and double-click Allow Cortana (or Enable Cortana ) and set the value to Not Configured or Enabled .
Refer to some of the following articles:
- How to download Windows 10 Anniversary Update update?
- Here's how to bring the File Explorer interface to Windows 10 like File Explorer Windows 7
- This is how to check your Windows 10 is Win copyright or not?
Good luck!
You should read it
- Summary of errors that occurred during the process of updating Windows 10 Anniversary and how to fix them (Part 1)
- Summary of errors that occurred during the process of updating Windows 10 Anniversary and how to fix them (The last part)
- How to disable Lock Screen lock screen on Windows 10 Anniversary Update
- Free memory space after updating Windows 10 Anniversary
- This is how to reset application data on Windows 10
- Devices running Windows 10 Mobile Anniversary Update continue to be supported by Microsoft for another year
- Windows 10 Anniversary Update is about to be killed by Microsoft, upgrade to a newer version
- How to fix Webcam error on Windows 10
May be interested
- 5 Simplest and Most Thorough Ways to Turn Off Cortana on Windows 10
 to avoid being bothered by virtual assistant cortana, read the article on how to turn off cortana on windows 10 simply by hoang ha pc.
to avoid being bothered by virtual assistant cortana, read the article on how to turn off cortana on windows 10 simply by hoang ha pc. - Use and configure Cortana on Windows 10
 cortana is said to be a versatile personal assistant like siri on apple's ios device. here are the basics of installing cortana and using it for new windows 10 computers.
cortana is said to be a versatile personal assistant like siri on apple's ios device. here are the basics of installing cortana and using it for new windows 10 computers. - How to use Cortana to turn off or restart Windows 10?
 cortana virtual assistant is one of the new features built into windows 10 and displayed right on the taskbar. users only need to speak into the device's microphone, ask questions or issue control commands, cortana will answer the question or follow the user's voice command.
cortana virtual assistant is one of the new features built into windows 10 and displayed right on the taskbar. users only need to speak into the device's microphone, ask questions or issue control commands, cortana will answer the question or follow the user's voice command. - How to use Cortana as a lookup dictionary on Windows 10
 cortana virtual assistant is one of these extremely useful features, supporting users to search, perform shutdown operations, ... extremely quickly. in addition, the virtual assistant cortana on windows 10 is also used to make a dictionary, supporting users to quickly look up a word meaning quickly and conveniently.
cortana virtual assistant is one of these extremely useful features, supporting users to search, perform shutdown operations, ... extremely quickly. in addition, the virtual assistant cortana on windows 10 is also used to make a dictionary, supporting users to quickly look up a word meaning quickly and conveniently. - Instructions to turn on Cortana and use this virtual assistant on Windows 10
 cortana is microsoft's virtual assistant and if you want, 'she' is always ready to help you find anything on a windows 10 computer, providing weather forecasts and making sure not to miss any important tasks. important.
cortana is microsoft's virtual assistant and if you want, 'she' is always ready to help you find anything on a windows 10 computer, providing weather forecasts and making sure not to miss any important tasks. important. - This is how to reset application data on Windows 10
 with windows 10 anniversary update, users can easily reset application data without having to uninstall or reinstall the application. users can reset application data in case the application fails or simply want to restore the application to the default settings.
with windows 10 anniversary update, users can easily reset application data without having to uninstall or reinstall the application. users can reset application data in case the application fails or simply want to restore the application to the default settings. - The best setup guide for Cortana on Windows 10 (Part 1)
 one of the new features integrated on windows 10 is cortana virtual assistant. cortana is displayed right on the taskbar and users can use this virtual assistant to ask questions or issue control commands, cortana will answer questions or follow your voice commands.
one of the new features integrated on windows 10 is cortana virtual assistant. cortana is displayed right on the taskbar and users can use this virtual assistant to ask questions or issue control commands, cortana will answer questions or follow your voice commands. - Tips for finding files using Cortana on Windows 10
 sometimes storing too many files on your computer makes it impossible to remember where the files you have saved. when you need to find an important file, you can't remember where the file is stored, even though you have rummaged through every corner of your computer. at times like that you just want to smash your computer.
sometimes storing too many files on your computer makes it impossible to remember where the files you have saved. when you need to find an important file, you can't remember where the file is stored, even though you have rummaged through every corner of your computer. at times like that you just want to smash your computer. - How to enable the Login Login hidden on Windows 10
 usually, the easiest way to activate console login mode is to tweak the registry. console login mode disables the lock screen lock screen and login screen sign-in on windows 10 and opens a command prompt login window.
usually, the easiest way to activate console login mode is to tweak the registry. console login mode disables the lock screen lock screen and login screen sign-in on windows 10 and opens a command prompt login window. - Use Cortana to sync notifications between Android and Windows 10 computers
 cortana virtual assistant is one of the new features built into windows 10. windows 10 users can use cortana to turn it off and restart their computer. in addition, if you want to display notifications from your android phone on your windows 10 computer, users can also use cortana virtual assistant to sync notifications.
cortana virtual assistant is one of the new features built into windows 10. windows 10 users can use cortana to turn it off and restart their computer. in addition, if you want to display notifications from your android phone on your windows 10 computer, users can also use cortana virtual assistant to sync notifications.










 How to root out old Windows 10 drivers?
How to root out old Windows 10 drivers? This is how to delete Recovery partition and Recovery partition 450 MB on Windows 10
This is how to delete Recovery partition and Recovery partition 450 MB on Windows 10 Automatically delete temporary files every time a Windows 10 computer is opened
Automatically delete temporary files every time a Windows 10 computer is opened Free memory space after updating Windows 10 Anniversary
Free memory space after updating Windows 10 Anniversary Wipe Recent Files search history on File Explorer Windows 10
Wipe Recent Files search history on File Explorer Windows 10 How to access Safe Mode Windows 10 on startup
How to access Safe Mode Windows 10 on startup