How to Configure Windows Hello
Part 1 of 4:
For Face Recognition
-
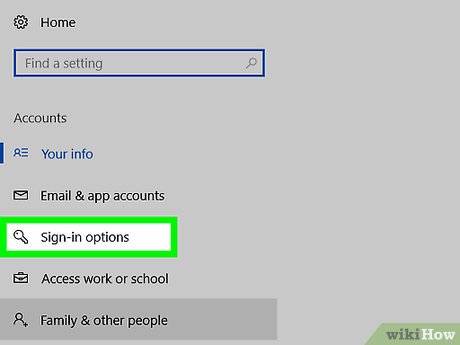 Go to Settings > Accounts > Sign-in options.
Go to Settings > Accounts > Sign-in options. -
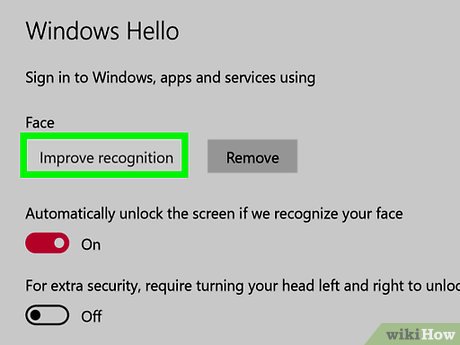 Choose "Set up" or "Improve recognition" under Face sign-in.
Choose "Set up" or "Improve recognition" under Face sign-in. -
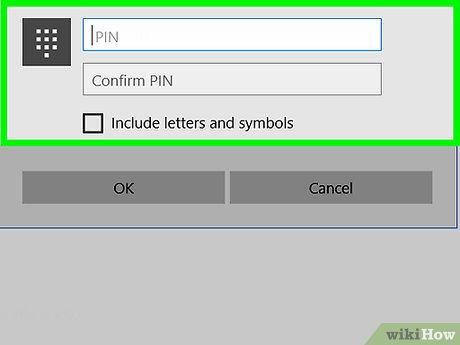 Enter in your PIN.
Enter in your PIN. -
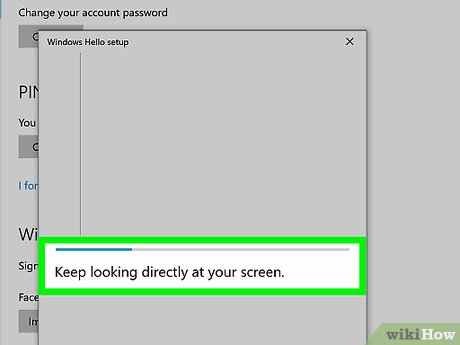 Look at the camera. Windows Hello will box your face as it recognizes it. If it is having trouble, then move closer or further away, or adjust the lighting conditions.
Look at the camera. Windows Hello will box your face as it recognizes it. If it is having trouble, then move closer or further away, or adjust the lighting conditions. -
 Improve recognition as needed. Repeat the process again later, if it has trouble recognizing you due to a change in facial features.
Improve recognition as needed. Repeat the process again later, if it has trouble recognizing you due to a change in facial features.
Part 2 of 4:
For Fingerprint Recognition
-
 Go to Settings > Accounts > Sign-in options.
Go to Settings > Accounts > Sign-in options. -
 Choose "Set up" or "Add another" under Fingerprint sign-in.
Choose "Set up" or "Add another" under Fingerprint sign-in. -
 Enter your PIN.
Enter your PIN. -
 Scan your fingerprint. The fingerprint will light up and indicate to you which parts of your fingerprint still needs to be read.
Scan your fingerprint. The fingerprint will light up and indicate to you which parts of your fingerprint still needs to be read. -
 Continue scanning your fingerprint.
Continue scanning your fingerprint. -
 Capture the edges.
Capture the edges. -
 Add additional fingerprints if necessary.
Add additional fingerprints if necessary.
Part 3 of 4:
For a Security Key
You need a Microsoft Account for this to work.
- Go to https://account.live.com/proofs/manage/additional in Microsoft Edge.
- Choose "Set up a security key".
- Choose "Next" after identifying the type of key.
- More than likely, you are using a USB security token (such as a YubiKey). If you are part of an area with RFID cards, you may have an RFID/NFC reader instead (such as a HID card reader).
- Insert the key into the USB port or tap the key to the NFC reader.
- Enter your PIN.
- Press the button on the security key. This will finish programming the security key.
- Remove the security key when prompted. Give it a name.
Part 4 of 4:
Dynamic lock
-
 Go to Settings > Devices > Bluetooth & Other Devices.
Go to Settings > Devices > Bluetooth & Other Devices. -
 Tap "add Bluetooth or other device".
Tap "add Bluetooth or other device". -
 Choose "Bluetooth".
Choose "Bluetooth". -
 Choose your Bluetooth device. In most cases, pairing only works when you pair from your PC. If you pair from your phone, your phone may give an error and forget the device.
Choose your Bluetooth device. In most cases, pairing only works when you pair from your PC. If you pair from your phone, your phone may give an error and forget the device. -
 Enter in the code or confirm the codes match.
Enter in the code or confirm the codes match. -
 Now go to Settings > Accounts > Sign-in options.
Now go to Settings > Accounts > Sign-in options. -
 Scroll to the very bottom and choose "Allow Windows to detect when you're away and automatically lock the device" under "Dynamic lock".
Scroll to the very bottom and choose "Allow Windows to detect when you're away and automatically lock the device" under "Dynamic lock". -
 Move away from your PC with your phone or smartwatch. Your PC should lock.
Move away from your PC with your phone or smartwatch. Your PC should lock. -
 Unlock using your PIN, Picture Password, face, fingerprint, security key or Microsoft account password.
Unlock using your PIN, Picture Password, face, fingerprint, security key or Microsoft account password.
4 ★ | 1 Vote
You should read it
- There are vulnerabilities that allow hackers to bypass the fingerprint security mechanism of Lenovo computers
- HP launched a new mouse, providing a fingerprint security solution for the PC
- HP launched a pair of laptops that support fingerprint security
- How does the in-display fingerprint sensor work?
- 8 unique ways to use fingerprint scanning on Android device
- Fingerprint recognition will land on Windows Phone 8.1
- How to safely set up fingerprint security on HP laptops
- Things to know about USB fingerprint reader
May be interested
- Install and configure Windows Live Mail on Windows 10
 although windows 10 has built-in mail application to manage personal email, it seems that users are not very interested in this application. instead, they often manage email by visiting email service websites or using other mail browsers.
although windows 10 has built-in mail application to manage personal email, it seems that users are not very interested in this application. instead, they often manage email by visiting email service websites or using other mail browsers. - How to Configure Firewall on Debian Using UFW
 ufw provides a user-friendly way to control incoming and outgoing traffic, strengthening your system's defenses against unauthorized access and potential threats.
ufw provides a user-friendly way to control incoming and outgoing traffic, strengthening your system's defenses against unauthorized access and potential threats. - How to configure Windows Sandbox on Windows 10
 the new sandbox feature of windows 10 lets you safely test programs and files downloaded from the internet by running them in a safe environment.
the new sandbox feature of windows 10 lets you safely test programs and files downloaded from the internet by running them in a safe environment. - Configuring play Layer Of Fear on computer
 you can choose to configure it to a high or low graphics level to experience the layer of fear 2 in this article.
you can choose to configure it to a high or low graphics level to experience the layer of fear 2 in this article. - Configure Window Mail to connect to Gmail
 following the series of articles on how to configure windows mail to connect to different e-mail providers, today we will step by step guide how to configure windows mail to connect to gmail accounts. as you know, gmail is an email account that supports pop3 for free. however to use this feature you need to enable it at g
following the series of articles on how to configure windows mail to connect to different e-mail providers, today we will step by step guide how to configure windows mail to connect to gmail accounts. as you know, gmail is an email account that supports pop3 for free. however to use this feature you need to enable it at g - Configure POP3 Gmail on Outlook, Windows Mail, Thunderbird
 when creating a new account, this account can use the program to retrieve mail such as windows live mail, microsoft outlook, thunderbird .... then we have to enable pop to allow programs like windows live mail, microsoft outlook, thunderbird to retrieve mail. in this article, tipsmake.com will synthesize how to set up gmail configuration on different readers
when creating a new account, this account can use the program to retrieve mail such as windows live mail, microsoft outlook, thunderbird .... then we have to enable pop to allow programs like windows live mail, microsoft outlook, thunderbird to retrieve mail. in this article, tipsmake.com will synthesize how to set up gmail configuration on different readers - Configure Print Driver in Windows Server 2012
 if you want to add additional drivers to help your clients easily install the printer. please follow the steps below to configure the print driver in windows server 2012.
if you want to add additional drivers to help your clients easily install the printer. please follow the steps below to configure the print driver in windows server 2012. - How to install and configure backups in Windows Server 2012
 in this article, we will learn how to install and configure backups, which are not too different from previous versions.
in this article, we will learn how to install and configure backups, which are not too different from previous versions. - KMS activation deployment for Windows 10, Windows 8.1, Windows Server 2012 R2, Windows Server 2016
 if your network environment supports the dynamic dns update protocol and allows computers to automatically export services, deploying kms hosts will probably require very little effort.
if your network environment supports the dynamic dns update protocol and allows computers to automatically export services, deploying kms hosts will probably require very little effort. - How to Configure a Router
 the router is an important device in the home network. if you configure your router properly, you can keep your information secure from snoopers, securely connect every device in your home to the internet, and even keep your children from seeing things they shouldn't. see. follow the steps in this article to configure your router in just a few minutes.
the router is an important device in the home network. if you configure your router properly, you can keep your information secure from snoopers, securely connect every device in your home to the internet, and even keep your children from seeing things they shouldn't. see. follow the steps in this article to configure your router in just a few minutes.



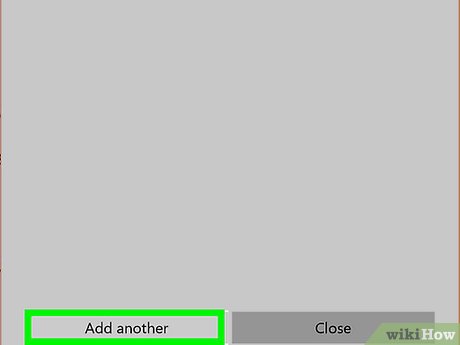



















 How to Manage System Restore Points Using CCleaner (Windows)
How to Manage System Restore Points Using CCleaner (Windows) How to Customize Your Windows Control Panel
How to Customize Your Windows Control Panel How to Use Keytweak
How to Use Keytweak How to Open the Control Panel
How to Open the Control Panel How to Securely Delete a File with Sandisk SecureAccess in Windows
How to Securely Delete a File with Sandisk SecureAccess in Windows How to Install Kodi on Windows
How to Install Kodi on Windows