How to Customize Your Windows Control Panel
Method 1 of 3:
All Windows Versions Except 95,98 & ME
-
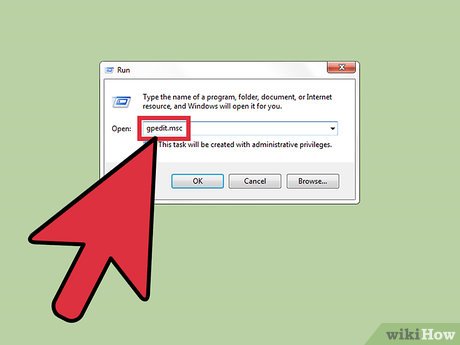 Open the Run command by pressing *Windows Key* + R. Type gpedit.msc and press Ok.
Open the Run command by pressing *Windows Key* + R. Type gpedit.msc and press Ok. -
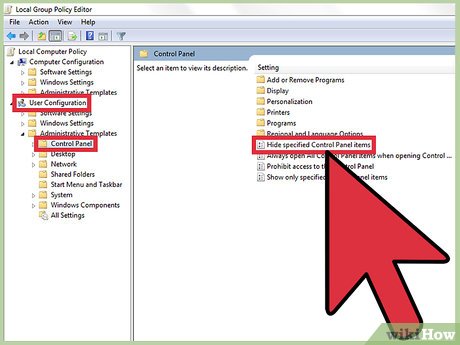 Go to User Configuration --> Administrative Templates --> Control Panel . Open Hide specified Control Panel Items.(Open image in new tab to view clearly)
Go to User Configuration --> Administrative Templates --> Control Panel . Open Hide specified Control Panel Items.(Open image in new tab to view clearly) -
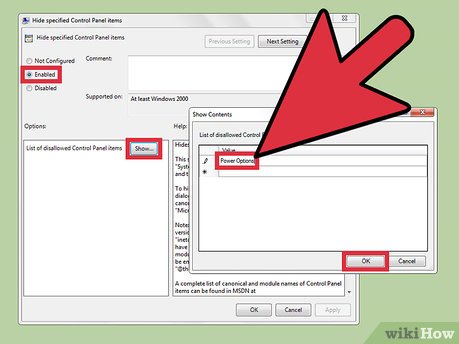 Enable the feature. Then click on Show and specify the name of Item(s) and click OK. Then click OK for the main option too.
Enable the feature. Then click on Show and specify the name of Item(s) and click OK. Then click OK for the main option too. -
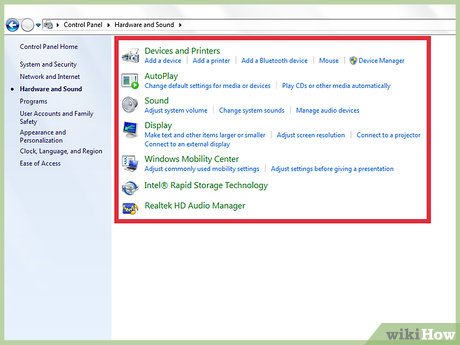 Expect the item(s) to now simply disappear.
Expect the item(s) to now simply disappear.
Method 2 of 3:
For Windows 95,98 & ME
-
 Search for the file %windir%Control.INI file and open it.
Search for the file %windir%Control.INI file and open it. -
 In the file , search for a line "don't load". If it doesn't exist then create one.
In the file , search for a line "don't load". If it doesn't exist then create one. -
 Search for the name of ".cpl" file corresponding to the item you want to hide from the list above.
Search for the name of ".cpl" file corresponding to the item you want to hide from the list above. -
 Under the don't load line, set the name of desired .cpl file as filename.cpl=no. For example, powercfg.cpl=no will hide Power Options.
Under the don't load line, set the name of desired .cpl file as filename.cpl=no. For example, powercfg.cpl=no will hide Power Options.
Method 3 of 3:
Using TweakUI Power Toy (For XP only)
Microsoft has an official Power Toy called TweakUI to easily hide/show control panel items.This tool can be downloaded from here.
-
 Run the application and click Control Panel.
Run the application and click Control Panel. -
 Show or hide as required. In the right hand side list, check or uncheck the items you want to show/hide accordingly.
Show or hide as required. In the right hand side list, check or uncheck the items you want to show/hide accordingly.
4.5 ★ | 2 Vote
You should read it
- Control Panel will soon disappear on Windows 10
- Quickly open the Control Panel tools
- Learn Control Panel in Win. XP
- Change the default Control Panel view to a Windows computer
- How to add Services to Control Panel in Windows 7, 8 and 10
- How to add or remove Control Panel from Navigation Pane on Windows 7
- Steps to open Nvidia Control Panel
- What is Intel HD Graphics Control Panel? Steps to install and fix Intel HD Graphics Control Panel error
May be interested
- How to access Control Panel on Windows 10/11 quickly and easily
 control panel is an important but difficult to find control panel in new versions of windows, you may feel confused when you do not know how to open it. here, free download will guide you to open control panel and easily manage your computer system.
control panel is an important but difficult to find control panel in new versions of windows, you may feel confused when you do not know how to open it. here, free download will guide you to open control panel and easily manage your computer system. - How to open Control Panel on Windows 11
 when you want to change settings in windows 11, the first place most people think of is the settings app. however, the control panel still plays an extremely important role in many of the configuration tasks you need on a new operating system.
when you want to change settings in windows 11, the first place most people think of is the settings app. however, the control panel still plays an extremely important role in many of the configuration tasks you need on a new operating system. - Control Panel on Windows 11 is about to be omitted an extremely useful feature
 many longtime windows users have a habit of quickly and safely uninstalling applications right on the control panel.
many longtime windows users have a habit of quickly and safely uninstalling applications right on the control panel. - How to Open Control Panel in Windows 8
 control panel is the home of all your favorite windows system processes and settings. while the process for opening control panel in windows 8 is different than in previous versions of windows, you can still do so in a few different (and...
control panel is the home of all your favorite windows system processes and settings. while the process for opening control panel in windows 8 is different than in previous versions of windows, you can still do so in a few different (and... - Control Panel has a new interface on Windows 11, about to be completely replaced by Settings
 although it is about to be replaced, the control panel is still given a new coat by microsoft on windows 11.
although it is about to be replaced, the control panel is still given a new coat by microsoft on windows 11. - Fix Control Panel not opening in Windows 10
 windows 10 is definitely a great improvement when it comes to the windows computer operating system series. but there is an error related to the control panel. here are some solutions to fix the control panel error not opening on windows 10.
windows 10 is definitely a great improvement when it comes to the windows computer operating system series. but there is an error related to the control panel. here are some solutions to fix the control panel error not opening on windows 10. - Quickly open the Control Panel tools
 as you know, the control panel is the 'control panel', which contains all the tools to change and adjust the configuration of the computer system according to the user. with the following small trick, just enter as the above path: all control panel controls will appear as a menu.
as you know, the control panel is the 'control panel', which contains all the tools to change and adjust the configuration of the computer system according to the user. with the following small trick, just enter as the above path: all control panel controls will appear as a menu. - Adjust for Control Panel interface
 in this article we will show you a small interesting adjustment to control panel.
in this article we will show you a small interesting adjustment to control panel. - How to add Control Panel to Windows 11 context menu
 accessing control panel on windows 11 is extremely simple, but this article will guide you to add control panel to the windows 11 context menu.
accessing control panel on windows 11 is extremely simple, but this article will guide you to add control panel to the windows 11 context menu. - How to Access the GodMode Control Panel in Windows
 for people that enjoy an increased amount of control with their pc, the main control panel in windows can start to seem a little bit limited. godmode cannot is a secret control panel on windows that users can access if they are feeling...
for people that enjoy an increased amount of control with their pc, the main control panel in windows can start to seem a little bit limited. godmode cannot is a secret control panel on windows that users can access if they are feeling...












 How to Use Keytweak
How to Use Keytweak How to Open the Control Panel
How to Open the Control Panel How to Securely Delete a File with Sandisk SecureAccess in Windows
How to Securely Delete a File with Sandisk SecureAccess in Windows How to Install Kodi on Windows
How to Install Kodi on Windows How to Enable Remote Access on Windows
How to Enable Remote Access on Windows How to Enable Control‐Alt‐Delete on Logon
How to Enable Control‐Alt‐Delete on Logon