How to Delete Run History in Windows
Method 1 of 2:
Windows 10
-
 Open the Start menu. Click the Start button (Windows logo) at the bottom-left corner of your screen or press the ⊞ Win keyboard key.
Open the Start menu. Click the Start button (Windows logo) at the bottom-left corner of your screen or press the ⊞ Win keyboard key. -
 Search for regedit in the search box. This will bring up the Registry Editor app in the results.
Search for regedit in the search box. This will bring up the Registry Editor app in the results. -
 Click "regedit". It's a collection of blue blocks icon.
Click "regedit". It's a collection of blue blocks icon. -
 Click Yes when prompted. Doing so will provide administrator permission to open the Registry Editor.
Click Yes when prompted. Doing so will provide administrator permission to open the Registry Editor. -
 Navigate to the "RunMRU" folder. Each folder in the registry is arranged in alphabetical order. To navigate to "RunMRU":
Navigate to the "RunMRU" folder. Each folder in the registry is arranged in alphabetical order. To navigate to "RunMRU":- Expand the HKEY_CURRENT_USER folder by clicking to the left of it. This folder and each subsequent folder are in the left-hand sidebar.

- Expand the Software folder.
- Expand the Microsoft folder.
- Scroll down and expand the Windows folder.
- Expand the CurrentVersion folder.
- Expand the Explorer folder.
- Expand the HKEY_CURRENT_USER folder by clicking
-
 Click the "RunMRU" folder. Its contents will appear in the right-hand pane of the Registry Editor window.
Click the "RunMRU" folder. Its contents will appear in the right-hand pane of the Registry Editor window. -
 Highlight everything in the "RunMRU" folder except "Default". Simply click and drag your mouse up the left side of the main Registry Editor window to highlight these items.
Highlight everything in the "RunMRU" folder except "Default". Simply click and drag your mouse up the left side of the main Registry Editor window to highlight these items.- You should be able to see the Run history item names in the "Data" column.
-
 Right-click a highlighted entry, then click Delete. You'll see Delete at the bottom of the drop-down menu; clicking it invokes a pop-up window.
Right-click a highlighted entry, then click Delete. You'll see Delete at the bottom of the drop-down menu; clicking it invokes a pop-up window.- If you're using a laptop with a trackpad, use two fingers to click instead of right-clicking.
-
 Click Yes. Doing so will clear your Run history.
Click Yes. Doing so will clear your Run history.- You will likely see an error window appear that says "Unable to clear all Registry items"; regardless of this message, your Run history will be clear the next time you check it.
Method 2 of 2:
Windows 7 and 8
-
 Right-click the taskbar. This bar is at the bottom of the screen, though you may need to hover your mouse at the bottom of the screen in order to display it.
Right-click the taskbar. This bar is at the bottom of the screen, though you may need to hover your mouse at the bottom of the screen in order to display it.- On a laptop that has a trackpad and no mouse buttons, use two fingers to click instead of right-clicking.
-
 Click Properties. It's at the bottom of the right-click drop-down menu.
Click Properties. It's at the bottom of the right-click drop-down menu. -
 Click Start Menu. This tab is at the top of the Properties window.
Click Start Menu. This tab is at the top of the Properties window.- On Windows 8, click the Jump Lists tab instead.
-
 Uncheck the "Store recently opened programs" box. To do so, click the checkbox to the left of the "Store recently opened programs" line of text. You should see the checkmark there disappear.
Uncheck the "Store recently opened programs" box. To do so, click the checkbox to the left of the "Store recently opened programs" line of text. You should see the checkmark there disappear. -
 Click Apply. It's at the bottom of the window.
Click Apply. It's at the bottom of the window. -
 Re-check the "Store recently opened programs" box. Simply click the checkbox again to re-check it. Your Run history should now be empty.
Re-check the "Store recently opened programs" box. Simply click the checkbox again to re-check it. Your Run history should now be empty.
4 ★ | 1 Vote
You should read it
- How to Block an Application or .EXE from Running in Windows
- How to Get Into a Computer Registry
- How to Make and Restore a Backup of the Windows Registry
- Learn about the Windows Registry - Part I
- How to Synchronize Folders
- How to Fix Registry Errors in Windows 7
- How to set the default name of a newly created folder according to the current date on Windows 10
- 36 best free registry cleaning software 2018
May be interested
- How to delete folder and file search history on File Explorer
 clearing file explorer history deletes information windows has saved about the files and folders you use, as well as what you've typed into the address bar and run dialog box.
clearing file explorer history deletes information windows has saved about the files and folders you use, as well as what you've typed into the address bar and run dialog box. - How to disable activity history on Windows 11
 windows 11 activity history keeps a record of various tasks performed on your computer. if you want to delete or disable activity history on windows 11, follow the instructions below.
windows 11 activity history keeps a record of various tasks performed on your computer. if you want to delete or disable activity history on windows 11, follow the instructions below. - How to delete the chat history of iMessages on Mac OS X
 unlike chat, texting programs ... on the windows platform, mac os x's imessage application does not have the option to delete chat history. and all the chat information of the user will be stored from the beginning to the unknown, along with the image files, attachments ... and over time, this also makes the computer your mac is a little slower.
unlike chat, texting programs ... on the windows platform, mac os x's imessage application does not have the option to delete chat history. and all the chat information of the user will be stored from the beginning to the unknown, along with the image files, attachments ... and over time, this also makes the computer your mac is a little slower. - How to clear Bing AI search and chat history
 bing ai tool has brought users search engine as well as bing chat extremely efficient and convenient in finding content or suggesting content.
bing ai tool has brought users search engine as well as bing chat extremely efficient and convenient in finding content or suggesting content. - How to delete call history on WhatsApp
 to protect your privacy, we can delete call history on whatsapp, with the option to delete specific call history or delete the entire call history on whatsapp.
to protect your privacy, we can delete call history on whatsapp, with the option to delete specific call history or delete the entire call history on whatsapp. - 4 ways to delete Microsoft Defender protection history on Windows 10/11
 while protection history will be removed after a while, you may want to have more control by deleting it yourself. so let's see how you can clear protection history.
while protection history will be removed after a while, you may want to have more control by deleting it yourself. so let's see how you can clear protection history. - How to delete browsing history on Chrome and Firefox
 clearing your browsing history on google chrome and firefox is a great way to protect your privacy. this article will help erase history, auto-fill forms and other data related to browsing history on chrome, firefox.
clearing your browsing history on google chrome and firefox is a great way to protect your privacy. this article will help erase history, auto-fill forms and other data related to browsing history on chrome, firefox. - How to delete Google Assistant history on Android
 because you can't guarantee what google can do with your personal information, deleting your google assistant history is a safe way to protect it. and here is how.
because you can't guarantee what google can do with your personal information, deleting your google assistant history is a safe way to protect it. and here is how. - How to Delete History on Your Computer
 this wikihow teaches you how to delete your computer's file history, which includes things like recently viewed files and search suggestions. you can do this on both windows and mac computers. to clear web-based history, you'll need to...
this wikihow teaches you how to delete your computer's file history, which includes things like recently viewed files and search suggestions. you can do this on both windows and mac computers. to clear web-based history, you'll need to... - How to delete keyboard history on Android
 we all know that the keyboard is one of the essential things of an android device. they keep history of everything you type on the phone. this article will show you how to delete keyboard history on android.
we all know that the keyboard is one of the essential things of an android device. they keep history of everything you type on the phone. this article will show you how to delete keyboard history on android.
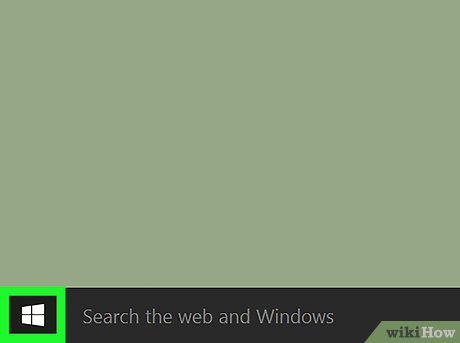
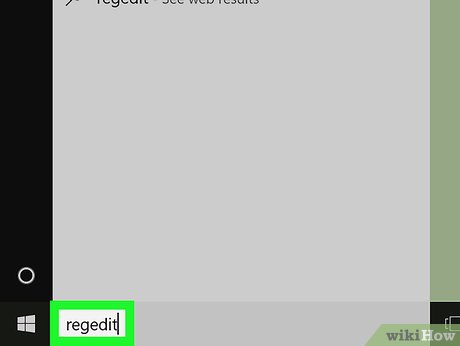
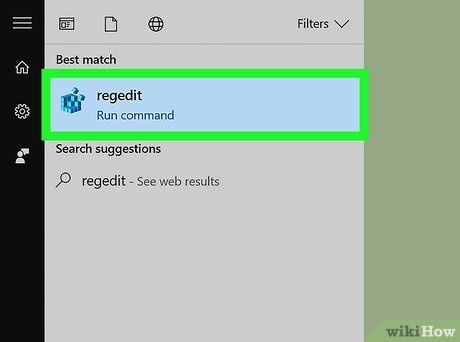
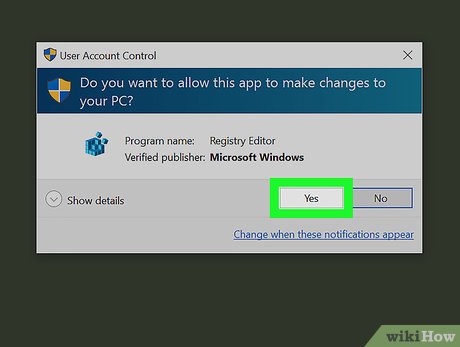
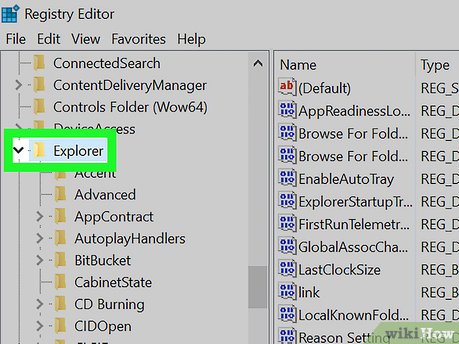



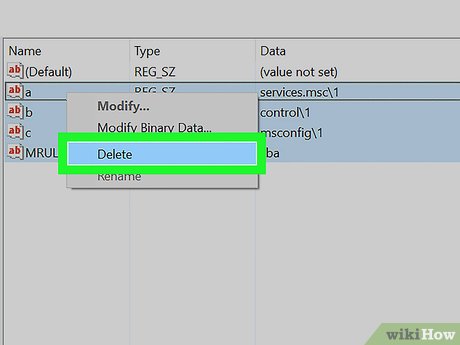




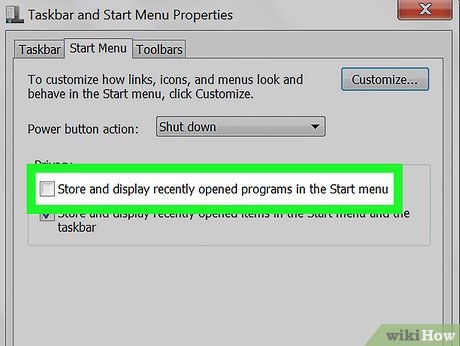












 How to Map a Folder to a Drive Letter in Windows
How to Map a Folder to a Drive Letter in Windows How to Resolve System 32 Error in Windows Operating System
How to Resolve System 32 Error in Windows Operating System How to Set Up an Ad Hoc Peer to Peer Network
How to Set Up an Ad Hoc Peer to Peer Network How to Zip Folder on Windows
How to Zip Folder on Windows How to Make a Brief Case on Windows
How to Make a Brief Case on Windows How to Make a PC Theme
How to Make a PC Theme