How to Map a Folder to a Drive Letter in Windows
Method 1 of 2:
Thru Command Prompt
-
 Open a command prompt window. On Windows Vista or Windows 7, open the command prompt as default user, not as Administrator. The reason will be explained later.
Open a command prompt window. On Windows Vista or Windows 7, open the command prompt as default user, not as Administrator. The reason will be explained later. -
 Use the SUBST command to map your folder to a drive letter. For example: SUBST X: "D:DocumentsJohnLetters".
Use the SUBST command to map your folder to a drive letter. For example: SUBST X: "D:DocumentsJohnLetters". -
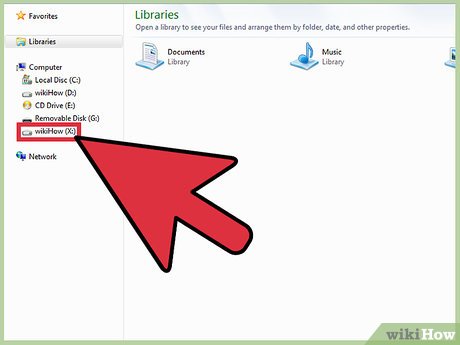 To try it, open a windows explorer window. You should see a newly created drive letter X:, with which you can access your mapped folder directly.
To try it, open a windows explorer window. You should see a newly created drive letter X:, with which you can access your mapped folder directly. -
 To un-map the previously created drive letter, type SUBST X: /D
To un-map the previously created drive letter, type SUBST X: /D -
 Note that when you reboot your computer, all mapped drive letters will be reset. To automatically map your folder when your system starts, put the SUBST command in a batch file, and put the batch file in your Autostart folder in the start menu. Advanced users can use the windows task scheduler, however this is not covered here.
Note that when you reboot your computer, all mapped drive letters will be reset. To automatically map your folder when your system starts, put the SUBST command in a batch file, and put the batch file in your Autostart folder in the start menu. Advanced users can use the windows task scheduler, however this is not covered here. -
 Execute the SUBST command using the account that issued it. These mappings are only created for the user who originally issued the SUBST command. When you login as "John", and you open a command prompt as "Administrator" and execute the SUBST command, "John" will not be able to see any mapped drive letters because the mapping was created for "Administrator". This is why you need to open the command prompt as a default user in Windows Vista and Windows 7. When using the task scheduler, again make sure that the command is executed under the default user account.
Execute the SUBST command using the account that issued it. These mappings are only created for the user who originally issued the SUBST command. When you login as "John", and you open a command prompt as "Administrator" and execute the SUBST command, "John" will not be able to see any mapped drive letters because the mapping was created for "Administrator". This is why you need to open the command prompt as a default user in Windows Vista and Windows 7. When using the task scheduler, again make sure that the command is executed under the default user account.
Method 2 of 2:
-
 Open My Computer from your Windows desktop.
Open My Computer from your Windows desktop. -
 Click Map Network Drive from the Tools menu.
Click Map Network Drive from the Tools menu. -
 Select a drive letter that you want to assign to the mapped folder in the Drive box. You will be able to rename this mapped drive to anything you want.
Select a drive letter that you want to assign to the mapped folder in the Drive box. You will be able to rename this mapped drive to anything you want. -
 Type the server and share name of the computer or folder you want or Click Browse to find the computer or folder, in the Folder box.
Type the server and share name of the computer or folder you want or Click Browse to find the computer or folder, in the Folder box. -
 Click the Finish button.
Click the Finish button.
4.7 ★ | 3 Vote
You should read it
- How to change the download folder Windows Update in Windows 10
- How to Open Folders in CMD
- How to mount a folder as a virtual drive on Windows
- Warning: This simple command can damage your Windows computer's drive
- What is the ProgramData folder on Windows?
- Instructions to delete Windows.old folder on Windows 7/8 / 8.1?
- Change directory template in Windows 10
- 6 ways to rename files and folders in Windows 10
May be interested
- What is the ProgramData folder on Windows?
 on new versions of windows, you will see a folder named programdata on the system drive (usually a c drive :). however, this folder is hidden, so you can only see the folder if it allows you to display folders and files on file explorer.
on new versions of windows, you will see a folder named programdata on the system drive (usually a c drive :). however, this folder is hidden, so you can only see the folder if it allows you to display folders and files on file explorer. - Instructions to delete Windows.old folder on Windows 7/8 / 8.1?
 usually after you reinstall windows without deleting the old partition, windows 7/8 / 8.1 will appear a new folder in drive c with the name windows.old. what is that? that is the folder containing all the system files of the old windows version, when not deleted, the system will automatically collect all in one folder and name it windows.old.
usually after you reinstall windows without deleting the old partition, windows 7/8 / 8.1 will appear a new folder in drive c with the name windows.old. what is that? that is the folder containing all the system files of the old windows version, when not deleted, the system will automatically collect all in one folder and name it windows.old. - Change directory template in Windows 10
 windows 10 includes 5 built-in templates to optimize the drive, folder and library view. this guide will show you how to optimize the drive, folder or library template for general items, documents, pictures, music or videos in windows 10.
windows 10 includes 5 built-in templates to optimize the drive, folder and library view. this guide will show you how to optimize the drive, folder or library template for general items, documents, pictures, music or videos in windows 10. - How to move the Download folder to another drive on Windows 11
 moving the download folder from drive c to another drive on windows 11 will help you reduce c drive space and help your computer run smoother.
moving the download folder from drive c to another drive on windows 11 will help you reduce c drive space and help your computer run smoother. - What is WinSxS? How to clean the WinSxS folder on Windows 10
 the winsxs folder contains system repositories and is an important part of the windows environment. over time, this folder keeps expanding without any limit and can take up a lot of unnecessary space on the hard drive.
the winsxs folder contains system repositories and is an important part of the windows environment. over time, this folder keeps expanding without any limit and can take up a lot of unnecessary space on the hard drive. - Change the folder to save the default data in Windows 10
 normally when saving files on a computer, the file will automatically be saved to the default drive, such as c drive, such as document, picture, music or download, ....
normally when saving files on a computer, the file will automatically be saved to the default drive, such as c drive, such as document, picture, music or download, .... - How to Move the Windows Junk file folder to another drive
 how to move windows junk folder to another hard drive partition? instructions on how to optimize windows system by moving junk files folder and temporary files on your computer
how to move windows junk folder to another hard drive partition? instructions on how to optimize windows system by moving junk files folder and temporary files on your computer - Move Desktop, Download and Documents to another drive on Windows 10
 from time to time your download folder is getting more and more full, the reason is because you download multiple files to your computer, resulting in an increase in drive capacity c. so you can move folders like documents, desktop, downloads, picture and music to another drive to free up your c drive space.
from time to time your download folder is getting more and more full, the reason is because you download multiple files to your computer, resulting in an increase in drive capacity c. so you can move folders like documents, desktop, downloads, picture and music to another drive to free up your c drive space. - How to Map a Network Drive
 this wikihow teaches you how to turn a folder on your computer network into a shared drive. in order to do this, your computer must be on the same network as the computer on which the drive folder resides. you can map a network drive on...
this wikihow teaches you how to turn a folder on your computer network into a shared drive. in order to do this, your computer must be on the same network as the computer on which the drive folder resides. you can map a network drive on... - How to delete Windows.old folder on Windows 10 to free up hard drive space
 when you upgrade the operating system to windows 10, the old version of windows is not deleted but instead changes into the windows.old folder so you can return to the old version of windows if needed.
when you upgrade the operating system to windows 10, the old version of windows is not deleted but instead changes into the windows.old folder so you can return to the old version of windows if needed.















 How to Resolve System 32 Error in Windows Operating System
How to Resolve System 32 Error in Windows Operating System How to Set Up an Ad Hoc Peer to Peer Network
How to Set Up an Ad Hoc Peer to Peer Network How to Zip Folder on Windows
How to Zip Folder on Windows How to Make a Brief Case on Windows
How to Make a Brief Case on Windows How to Make a PC Theme
How to Make a PC Theme How to Explore the Easter Eggs in Windows 95
How to Explore the Easter Eggs in Windows 95