How to Synchronize Folders
Method 1 of 3:
Sharing Folders on Windows
-
 Create the folder that you want to synchronize if necessary. If you want to synchronize a new folder rather than an existing folder, create a folder by doing the following:
Create the folder that you want to synchronize if necessary. If you want to synchronize a new folder rather than an existing folder, create a folder by doing the following:- Go to the location in which you want to create the folder (e.g., the desktop).
- Right-click an empty space.
- Select New
- Click Folder
- Type in a name.
- Press ↵ Enter.
- Add files to the folder by dragging and dropping them onto the folder's icon.
-
 Open Start. Click the Windows logo in the bottom-left corner of the screen. The Start menu will pop up.
Open Start. Click the Windows logo in the bottom-left corner of the screen. The Start menu will pop up.
-
 Open File Explorer. Click the folder-shaped icon in the lower-left side of the Start menu.
Open File Explorer. Click the folder-shaped icon in the lower-left side of the Start menu.
-
 Select the folder. Go to the location of the folder that you want to synchronize, then click the folder to select it.
Select the folder. Go to the location of the folder that you want to synchronize, then click the folder to select it. -
 Click the Share tab. It's in the upper-left side of the folder. Doing so prompts a toolbar to appear at the top of the window.
Click the Share tab. It's in the upper-left side of the folder. Doing so prompts a toolbar to appear at the top of the window. -
 Click Specific people…. You'll find this option in the "Sharing" section of the toolbar. Clicking it prompts a new window to open.
Click Specific people…. You'll find this option in the "Sharing" section of the toolbar. Clicking it prompts a new window to open. -
 Click thedrop-down box. It's near the top of the window. A drop-down menu will appear.
Click thedrop-down box. It's near the top of the window. A drop-down menu will appear.
-
 Click Everyone. This option is in the drop-down menu.
Click Everyone. This option is in the drop-down menu. -
 Click Add. It's to the right of the drop-down box. Doing so enables folder access for anyone on your network for your selected folder.
Click Add. It's to the right of the drop-down box. Doing so enables folder access for anyone on your network for your selected folder. -
 Allow others to add or remove files. Click Read ▼ to the right of Everyone, then click Read/Write in the resulting menu.
Allow others to add or remove files. Click Read ▼ to the right of Everyone, then click Read/Write in the resulting menu. -
 Click Share. This option is at the bottom of the window.
Click Share. This option is at the bottom of the window. -
 Click Done. It's at the bottom of the window. This will close the window, signifying that your folder is now being shared with other computers on your network.
Click Done. It's at the bottom of the window. This will close the window, signifying that your folder is now being shared with other computers on your network. -
 Make sure that the other computer is on your network. In order to synchronize the folder between your two computers, both computers must be on the same wireless network.
Make sure that the other computer is on your network. In order to synchronize the folder between your two computers, both computers must be on the same wireless network.- If the computer with which you want to synchronize files isn't on the same network, connect it to the same network before proceeding.
- You can check your computer's current network by clicking the Wi-Fi icon in the lower-right side of the screen (Windows) or the Wi-Fi
 icon in the upper-right corner of the screen (Mac) and looking at the top network name.
icon in the upper-right corner of the screen (Mac) and looking at the top network name.
- This will work if your computers are both on the same wired (Ethernet) network as well.
-
 Access the shared folder from the other computer. Once you've shared the folder, the other computer should be able to view the folder's contents and add files to (or remove files from) the folder:
Access the shared folder from the other computer. Once you've shared the folder, the other computer should be able to view the folder's contents and add files to (or remove files from) the folder:- Windows — Open File Explorer, click the other PC's name in the left-hand column of folders (you may need to scroll down first), and open the folder.
- Mac — Open Finder, click your PC's name in the lower-left side of the window, and open the folder.
Method 2 of 3:
Sharing Folders on Mac
-
 Create the folder that you want to synchronize if necessary. If you want to synchronize a new folder rather than an existing folder, create a folder by doing the following:
Create the folder that you want to synchronize if necessary. If you want to synchronize a new folder rather than an existing folder, create a folder by doing the following:- Go to the location in which you want to create the folder (e.g., the desktop).
- Click File
- Click New Folder
- Type in a name for your folder.
- Press ⏎ Return.
- Add files to the folder by dragging and dropping them onto the folder's icon.
-
 Open the Apple menu. Click the Apple logo in the top-left corner of the screen. A drop-down menu will appear.
Open the Apple menu. Click the Apple logo in the top-left corner of the screen. A drop-down menu will appear.
-
 Click System Preferences…. It's near the top of the drop-down menu. Doing so opens the System Preferences window.
Click System Preferences…. It's near the top of the drop-down menu. Doing so opens the System Preferences window. -
 Click Sharing. You'll find this option on the right side of the System Preferences window.
Click Sharing. You'll find this option on the right side of the System Preferences window. -
 Click File Sharing. It's an option on the left side of the window.
Click File Sharing. It's an option on the left side of the window. -
 Add your folder to the "Shared Folders" list. Click + below the "Shared Folders" list, select the folder that you want to share, and click Add in the lower-right corner of the screen.[1]
Add your folder to the "Shared Folders" list. Click + below the "Shared Folders" list, select the folder that you want to share, and click Add in the lower-right corner of the screen.[1] -
 Allow others to add or remove files. Click Custom to the right of the "Everyone" entry in the "Users" list, then click Read & Write in the resulting menu.
Allow others to add or remove files. Click Custom to the right of the "Everyone" entry in the "Users" list, then click Read & Write in the resulting menu. -
 Click Options…. It's in the lower-right side of the window. Doing so opens a new window.
Click Options…. It's in the lower-right side of the window. Doing so opens a new window. -
 Check both boxes. The two boxes that you need to check are near the top of the window.[2]
Check both boxes. The two boxes that you need to check are near the top of the window.[2]- If you plan on sharing your folder to a Windows computer, check the box in the "Windows Sharing" window as well.
-
 Click Done. It's at the bottom of the window. Doing so saves your changes and enables file sharing on your Mac.
Click Done. It's at the bottom of the window. Doing so saves your changes and enables file sharing on your Mac.- If file sharing isn't enabled, you can click the checkbox to the left of File Sharing on the left side of the window.
-
 Make sure that the other computer is on your network. In order to synchronize the folder between your two computers, both computers must be on the same wireless network.
Make sure that the other computer is on your network. In order to synchronize the folder between your two computers, both computers must be on the same wireless network.- If the computer with which you want to synchronize files isn't on the same network, connect it to the same network before proceeding.
- You can check your computer's current network by clicking the Wi-Fi icon in the lower-right side of the screen (Windows) or the Wi-Fi
 icon in the upper-right corner of the screen (Mac) and looking at the top network name.
icon in the upper-right corner of the screen (Mac) and looking at the top network name.
- This will work if your computers are both on the same wired (Ethernet) network as well.
-
 Access the shared folder from the other computer. Once you've shared the folder, the other computer should be able to view the folder's contents and add files to (or remove files from) the folder:
Access the shared folder from the other computer. Once you've shared the folder, the other computer should be able to view the folder's contents and add files to (or remove files from) the folder:- Mac — Open Finder, click your Mac's name in the lower-left side of the window, and open the folder.
- Windows — Open File Explorer, click your Mac's name in the left-hand column of folders (you may need to scroll down first), and open the folder.
Method 3 of 3:
Using FreeFileSync
-
 Download FreeFileSync. Go to the FreeFileSync website at https://freefilesync.org/, click the green Download button near the bottom of the window, scroll down to the "Download FreeFileSync" heading, and click the link for your operating system.
Download FreeFileSync. Go to the FreeFileSync website at https://freefilesync.org/, click the green Download button near the bottom of the window, scroll down to the "Download FreeFileSync" heading, and click the link for your operating system.- For example, you'll click Download FreeFileSync 10.0 Windows Setup for Windows or Download FreeFileSync 10.0 macOS for a Mac.
-
 Install FreeFileSync. Depending on whether you use Windows or a Mac computer, this process will vary:
Install FreeFileSync. Depending on whether you use Windows or a Mac computer, this process will vary:- Windows — Double-click the downloaded EXE file, click Yes when prompted, and click Next until the installation begins.
- Mac — Double-click the downloaded ZIP folder to open and extract it, double-click the PKG file in the extracted folder, and follow any on-screen instructions.
-
 Plug removable storage into your computer if necessary. If you want to synchronize your files to a USB flash drive or external hard drive so that any changes you make to the folder will automatically synchronize when the drive is connected, plug the removable storage into one of your computer's USB ports.
Plug removable storage into your computer if necessary. If you want to synchronize your files to a USB flash drive or external hard drive so that any changes you make to the folder will automatically synchronize when the drive is connected, plug the removable storage into one of your computer's USB ports.- Skip this step if you just want to synchronize the folder with a different folder on your computer.
- On a Mac, you'll need a USB-C (Thunderbolt 3) flash drive or external hard drive, or a USB 3.0 to USB-C adapter.
-
 Open FreeFileSync. Double-click the FreeFileSync app icon, which resembles two green arrows circling, to do so. The FreeFileSync window will pop up.
Open FreeFileSync. Double-click the FreeFileSync app icon, which resembles two green arrows circling, to do so. The FreeFileSync window will pop up. -
 Click New. It's in the upper-left side of the FreeFileSync window. This clears any information in the FreeFileSync window.
Click New. It's in the upper-left side of the FreeFileSync window. This clears any information in the FreeFileSync window. -
 Add the folder from which you want to synchronize files. Above the middle section of the FreeFileSync window, click Browse, then go to the folder from which you want to synchronize files, click it, and click Select Folder.
Add the folder from which you want to synchronize files. Above the middle section of the FreeFileSync window, click Browse, then go to the folder from which you want to synchronize files, click it, and click Select Folder.- On a Mac, you'll click Choose instead.
-
 Add a synchronization location. This is the location to which your folder's files will sync (e.g., your flash drive). Click Browse above the right-most section of the FreeFileSync window, click the folder or storage item you want to use, and click Select Folder (Windows) or Choose (Mac).
Add a synchronization location. This is the location to which your folder's files will sync (e.g., your flash drive). Click Browse above the right-most section of the FreeFileSync window, click the folder or storage item you want to use, and click Select Folder (Windows) or Choose (Mac). -
 Click Compare. It's above the first folder's column. Doing so brings up a list of the files in each location.[3]
Click Compare. It's above the first folder's column. Doing so brings up a list of the files in each location.[3] -
 Click the triangle to the right of the green gear icon. This icon is above the column for the storage item or folder to which you want to synchronize your folders. A drop-down menu will appear.
Click the triangle to the right of the green gear icon. This icon is above the column for the storage item or folder to which you want to synchronize your folders. A drop-down menu will appear. -
 Click Mirror ->. It's in the drop-down menu. The Mirror option ensures that any files from your first folder will automatically be copied into the second location.
Click Mirror ->. It's in the drop-down menu. The Mirror option ensures that any files from your first folder will automatically be copied into the second location.- Keep in mind that any files in the second location which don't already match files in the first location will be deleted when you do this.
- If you want to synchronize the folders both ways so that no files are deleted, click instead.
-
 Click Synchronize. This is in the upper-right side of the window.
Click Synchronize. This is in the upper-right side of the window. -
 Click Start when prompted. Your first location's files will begin copying to the second location.
Click Start when prompted. Your first location's files will begin copying to the second location. -
 Save your FreeFileSync configuration. If you want to synchronize your folders in the future, you'll need to save the settings to a configuration file by doing the following:
Save your FreeFileSync configuration. If you want to synchronize your folders in the future, you'll need to save the settings to a configuration file by doing the following:- Click the green, circular arrow-shaped Save As icon in the upper-left side of the window.
- Enter a name for your configuration.
- Select a save location.
- Click Save
-
 Run the synchronization again when needed. When it comes time to re-synchronize your folder with your selected synchronization location, find and double-click the configuration file that you saved. This will open FreeFileSync and run the synchronization process.
Run the synchronization again when needed. When it comes time to re-synchronize your folder with your selected synchronization location, find and double-click the configuration file that you saved. This will open FreeFileSync and run the synchronization process.- If you move or change the name of either your folder or the removable storage you use, the file synchronization won't work and you'll have to redo the configuration.
5 ★ | 1 Vote
You should read it
May be interested
- How to set password protection folder on Mac
 on macos, the folders are not encrypted directly, but you can set a password to protect it. this is an effective way of protecting folders and files contained therein.
on macos, the folders are not encrypted directly, but you can set a password to protect it. this is an effective way of protecting folders and files contained therein. - The simplest way to show and hide folders on Windows 10
 by hiding folders on windows 10 computers, users can hide them without anyone knowing. especially for folders containing important files and documents, hiding folders on windows 10 is extremely necessary. to know how to hide and show folders on windows 10, readers can refer to the instructions below and follow the steps.
by hiding folders on windows 10 computers, users can hide them without anyone knowing. especially for folders containing important files and documents, hiding folders on windows 10 is extremely necessary. to know how to hide and show folders on windows 10, readers can refer to the instructions below and follow the steps. - Learn About Smart Folders: Tips to Make Email the Best Part of Your Workday
 after switching to spark mail, people have been using its various features to improve their email workflow. one notable feature is smart folders.
after switching to spark mail, people have been using its various features to improve their email workflow. one notable feature is smart folders. - 7 small tips with folders in Windows
 as we all know, every folder on windows is used to store and manage many different data. today, we will share with you 7 small tricks to use those folders more effectively, not simply copying or deleting data in it. please consult.
as we all know, every folder on windows is used to store and manage many different data. today, we will share with you 7 small tricks to use those folders more effectively, not simply copying or deleting data in it. please consult. - How to bookmark folders on Windows 10
 if you organize your folders, you won't have to struggle to find important files. you can bookmark your favorite folders in windows 10 for easy access. here are a few ways you can do that.
if you organize your folders, you won't have to struggle to find important files. you can bookmark your favorite folders in windows 10 for easy access. here are a few ways you can do that. - Restore files from the Windows.old folder after installing Win
 with manual or automatic tool. you can easily synchronize the data in the old windows installation drive to the corresponding folders in the new windows.
with manual or automatic tool. you can easily synchronize the data in the old windows installation drive to the corresponding folders in the new windows. - Steps to create multiple folders at once on Windows 10
 creating batch folders at once on windows 10 will save you a lot of time and manipulation when you have to work with a large number of documents that need to be sorted.
creating batch folders at once on windows 10 will save you a lot of time and manipulation when you have to work with a large number of documents that need to be sorted. - How to synchronize data on Firefox
 you can sync your browsing data in firefox with the firefox sync feature. let's look at how to synchronize firefox data on devices via the following article.
you can sync your browsing data in firefox with the firefox sync feature. let's look at how to synchronize firefox data on devices via the following article. - How to set up Exchange Email, calendar and contacts on iPhone and iPad
 exchange is microsoft's email, calendar and contacts service, built on the fast activesync protocol. many companies use exchange for their email services. if you have this account and own an iphone or ipad, follow this guide to sync it on the device.
exchange is microsoft's email, calendar and contacts service, built on the fast activesync protocol. many companies use exchange for their email services. if you have this account and own an iphone or ipad, follow this guide to sync it on the device. - How to Access Public Folders in Outlook 2016 on PC or Mac
 this wikihow teaches you how to access public folders in outlook 2016. public folders in outlook are folders used to share information with large groups of people, such as an entire department or campus. public folders have access...
this wikihow teaches you how to access public folders in outlook 2016. public folders in outlook are folders used to share information with large groups of people, such as an entire department or campus. public folders have access...
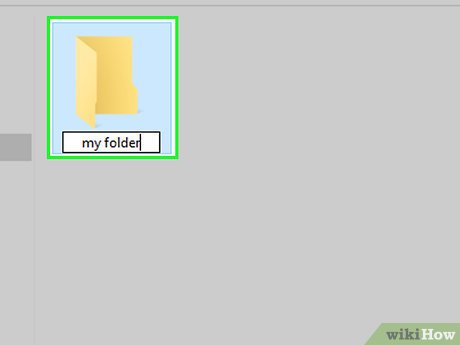
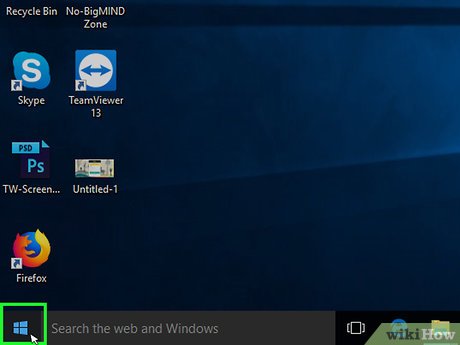
























































 How to Print a Large Image on Multiple Pages on PC or Mac
How to Print a Large Image on Multiple Pages on PC or Mac How to Create a Computer File
How to Create a Computer File How to Convert .Numbers to .Xls
How to Convert .Numbers to .Xls How to Close Windows
How to Close Windows How to Burn MP4 to DVD
How to Burn MP4 to DVD