How to Fix Registry Errors in Windows 7
Method 1 of 2:
Performing a System Restore
-
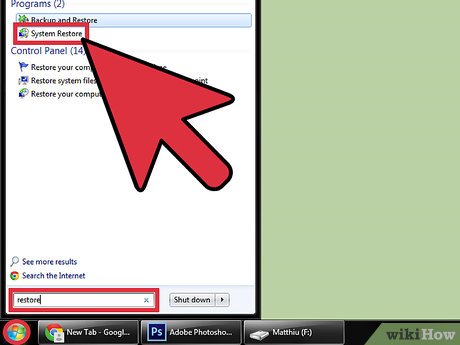 Open the System Restore window. If a recent change to your system caused errors in your registry, you can revert your computer's settings using a Restore Point. There are a couple of different ways to open the System Restore window:
Open the System Restore window. If a recent change to your system caused errors in your registry, you can revert your computer's settings using a Restore Point. There are a couple of different ways to open the System Restore window:- Click the start menu and type "restore". Select "System Restore" from the list of results.
- Press ⊞ Win+Pause and click the "Advanced system settings" link. Click the System Protection tab. Click the System Restore button.
-
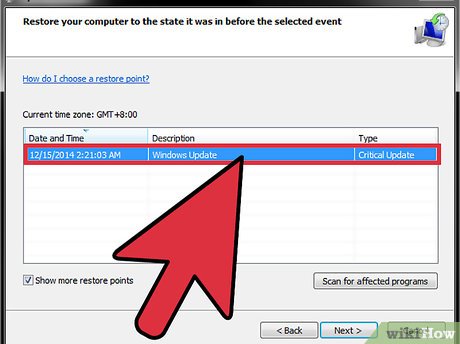 Select a restore point. If your computer has System Restore enabled, Windows will select the most recent restore point. Restore points are created when major changes to the system are made. If you don't have any restore points, click here to try another method.
Select a restore point. If your computer has System Restore enabled, Windows will select the most recent restore point. Restore points are created when major changes to the system are made. If you don't have any restore points, click here to try another method.- Click the "Show more restore points" box to see previous restore points if the error has been around for a while.
- Each restore point will have a timestamp as well as a brief description of why the restore point was created.
-
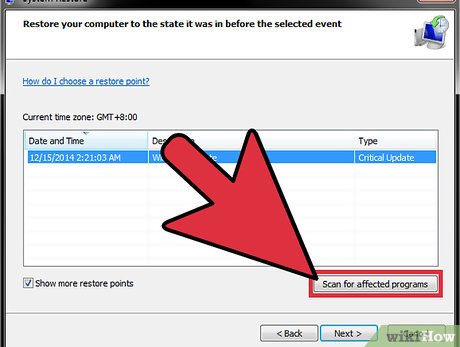 Click the .Scan for affected programs. This will show you all of the programs and drivers that will be deleted from the computer, as well as programs that will likely not work correctly after restoring.
Click the .Scan for affected programs. This will show you all of the programs and drivers that will be deleted from the computer, as well as programs that will likely not work correctly after restoring.- A system restore will not affect any of your personal files.
-
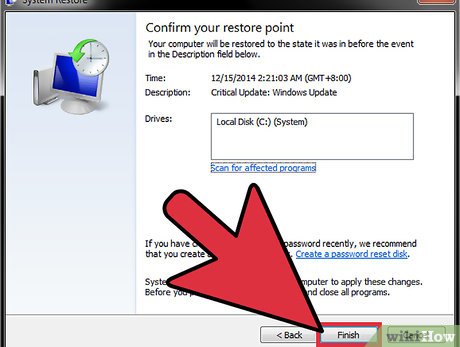 Click .Next and then Finish to start the restore process. This may take a few minutes. Your computer will reboot once the restore is complete.
Click .Next and then Finish to start the restore process. This may take a few minutes. Your computer will reboot once the restore is complete.
Method 2 of 2:
Using CCleaner
-
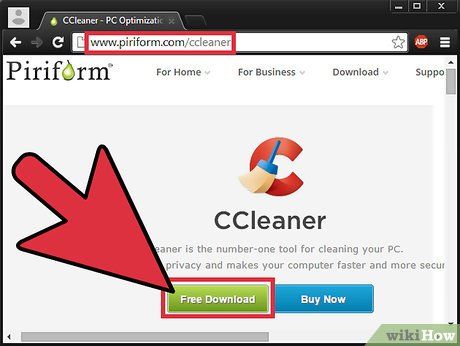 Download and install CCleaner from the developer's website. CCleaner is a free utility made by Piriform. You can download it from piriform.com/ccleaner/. The free version is sufficient for repairing the registry.
Download and install CCleaner from the developer's website. CCleaner is a free utility made by Piriform. You can download it from piriform.com/ccleaner/. The free version is sufficient for repairing the registry.- When installing CCleaner, most users can leave the settings as they are.
-
 Run CCleaner. This program will scan your registry for errors, and then attempt to fix them for you.
Run CCleaner. This program will scan your registry for errors, and then attempt to fix them for you. -
 Click the "Registry" option in the left menu.
Click the "Registry" option in the left menu. -
 Ensure that all of the boxes are checked. This will make CCleaner scan for as many errors as possible.
Ensure that all of the boxes are checked. This will make CCleaner scan for as many errors as possible. -
 Click the "Scan for Issues" button CCleaner will begin scanning your registry, and any errors will be displayed in the right frame.
Click the "Scan for Issues" button CCleaner will begin scanning your registry, and any errors will be displayed in the right frame. -
 Click the "Fix selected issues" button. By default, all of the problems that are found will be checked.
Click the "Fix selected issues" button. By default, all of the problems that are found will be checked. -
 Make a backup of the registry when prompted. This will help ensure that you can restore your settings if something goes wrong with CCleaner.
Make a backup of the registry when prompted. This will help ensure that you can restore your settings if something goes wrong with CCleaner. -
 Click the "Fix All Selected Issues" button. You can review each fix manually, but you can typically trust CCleaner to make the correct repair.
Click the "Fix All Selected Issues" button. You can review each fix manually, but you can typically trust CCleaner to make the correct repair. -
 Click "Close" after everything is fixed.
Click "Close" after everything is fixed. -
 Reboot your computer. If the problems persist, you may need to reinstall Windows 7.
Reboot your computer. If the problems persist, you may need to reinstall Windows 7.- You can try to manually fix your registry using the Registry Editor, but this is only recommended for advanced users as one wrong edit can render your computer inoperable until the system is restored or reinstalled.
4 ★ | 1 Vote
You should read it
- How to Make and Restore a Backup of the Windows Registry
- Backup and restore Registry on Windows
- Instructions to backup and restore Registry on Windows 10 by Restore Point
- Simple way to integrate CCleaner into the right-click Recycle Bin menu
- Microsoft put CCleaner on a 'black list' on the official forum
- How to use CCleaner software to clean up computer trash effectively
- How to Manage System Restore Points Using CCleaner (Windows)
- Good tips, features on CCleaner
May be interested
- How to Get Into a Computer Registry
 have you ever wondered how to get into your registry? did you just simply forget? well no worries, this will show you how to get into the windows registry in windows 7. click on start. before using the registry editor, it is always wise to...
have you ever wondered how to get into your registry? did you just simply forget? well no worries, this will show you how to get into the windows registry in windows 7. click on start. before using the registry editor, it is always wise to... - Use the .reg file to configure the Registry in WinXP
 usually when editing the registry we usually perform directly in the registry editor. but there is another way you can use to change the windows xp registry.
usually when editing the registry we usually perform directly in the registry editor. but there is another way you can use to change the windows xp registry. - How to disable Windows Registry on Windows 10
 the windows registry is one of the most important tools in windows 10. since it can profoundly change the way your operating system works, allowing every user on your pc to access it isn't a big deal. good opinion.
the windows registry is one of the most important tools in windows 10. since it can profoundly change the way your operating system works, allowing every user on your pc to access it isn't a big deal. good opinion. - How to export the Registry key in Windows
 the windows registry is a centralized decentralized database used by windows to store system settings, hardware configurations, and user preferences. below, tipsmake provides two methods that you can use to export data from the windows registry.
the windows registry is a centralized decentralized database used by windows to store system settings, hardware configurations, and user preferences. below, tipsmake provides two methods that you can use to export data from the windows registry. - Instructions to backup and restore Registry on Windows 10 by Restore Point
 damaged windows registry can cause crashes, crashes and startup errors, giving you a lot of trouble.
damaged windows registry can cause crashes, crashes and startup errors, giving you a lot of trouble. - What is Registry Hive?
 registry hive in windows registry is the name given to a main part of the registry that contains the registry key, registry subkey (registry subkey) and registry value (registry value).
registry hive in windows registry is the name given to a main part of the registry that contains the registry key, registry subkey (registry subkey) and registry value (registry value). - How to re-enable Registry backup on Windows 10
 in may 2020, microsoft announced that windows 10 will no longer automatically back up the registry starting with version 1803. you can still back up the registry manually, but in many cases, the automatic backup feature very helpful.
in may 2020, microsoft announced that windows 10 will no longer automatically back up the registry starting with version 1803. you can still back up the registry manually, but in many cases, the automatic backup feature very helpful. - Backup and restore Registry on Windows
 using the registry to edit the system is always one of the top choices of users and sometimes leads to situations that cause serious system failure.
using the registry to edit the system is always one of the top choices of users and sometimes leads to situations that cause serious system failure. - 50 Registry tricks to help you become a true Windows 7 / Vista 'hacker' (Part 3)
 windows 7 and vista also have windows + x shortcuts similar to those on other windows versions. such as windows + e to open explorer or windows + d to open desktop screen ....
windows 7 and vista also have windows + x shortcuts similar to those on other windows versions. such as windows + e to open explorer or windows + d to open desktop screen .... - How to create a hacked Windows Registry file yourself
 when reading the tips, you see people use hacked registry files to customize and tweak windows computers and wonder how to create them. this article will guide you through the basic steps to create your own registry hack file.
when reading the tips, you see people use hacked registry files to customize and tweak windows computers and wonder how to create them. this article will guide you through the basic steps to create your own registry hack file.



















 How to Recover Deleted Files in Windows 7
How to Recover Deleted Files in Windows 7 How to Change Keyboard Layouts on Windows 7
How to Change Keyboard Layouts on Windows 7 How to Install Windows 7 on Windows 8
How to Install Windows 7 on Windows 8 How to Make an Audio CD With Windows 7
How to Make an Audio CD With Windows 7 How to Adjust the Master Volume in Windows 7
How to Adjust the Master Volume in Windows 7 How to Create a Recovery Disc in Windows 7
How to Create a Recovery Disc in Windows 7