How to Make a PC Theme
Do you want to make a PC Theme in Windows XP and Vista? Here is how to do it. Right click on an empty area on the desktop, and click Properties. (Or click Start, Run..., and type .)
Method 1 of 3:
For Windows XP
-
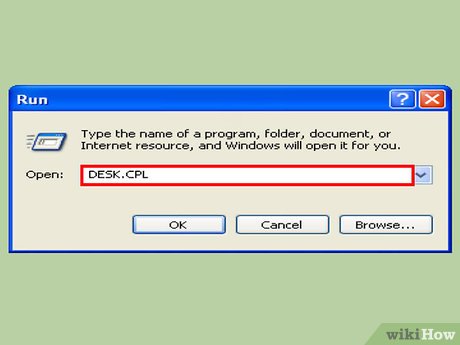 How to Make a PC Theme Picture 1 Right click on an empty area on the desktop, and click Properties. (Or click Start, Run..., and type desk.cpl.)
How to Make a PC Theme Picture 1 Right click on an empty area on the desktop, and click Properties. (Or click Start, Run..., and type desk.cpl.) -
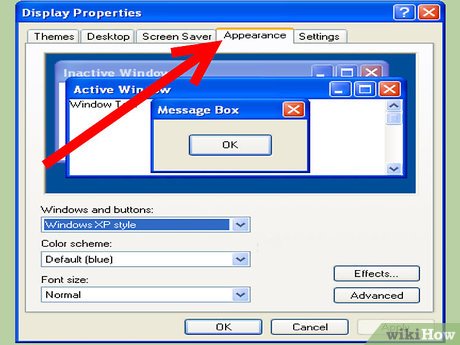 How to Make a PC Theme Picture 2 Click on the Appearance tab
How to Make a PC Theme Picture 2 Click on the Appearance tab- Then click Advanced
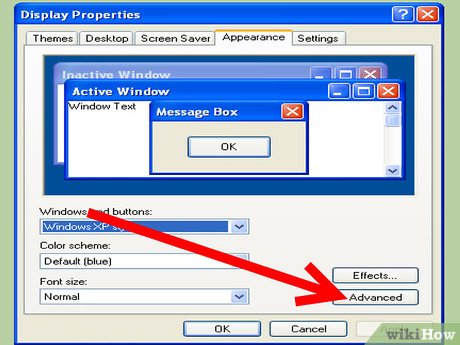 How to Make a PC Theme Picture 3
How to Make a PC Theme Picture 3 - Use Active Window, Font Size, and more interfaces.
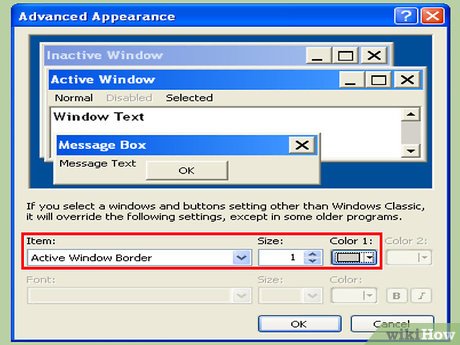 How to Make a PC Theme Picture 4
How to Make a PC Theme Picture 4
- Then click Advanced
-
 How to Make a PC Theme Picture 5 Click OK, click on the Themes tab, click Save As, type your name of the theme (default is My favorite theme), click Save, and click OK.
How to Make a PC Theme Picture 5 Click OK, click on the Themes tab, click Save As, type your name of the theme (default is My favorite theme), click Save, and click OK.
Method 2 of 3:
For Windows Vista
-
 How to Make a PC Theme Picture 6 Right click on an empty area on the desktop and choose Personalize.
How to Make a PC Theme Picture 6 Right click on an empty area on the desktop and choose Personalize. -
 How to Make a PC Theme Picture 7 Click on Window Color and Appearance, then click Open classic appearance properties for more color options if you use Aero, click Windows Standard or Windows Classic, click Advanced, change these interfaces, click OK and OK again.
How to Make a PC Theme Picture 7 Click on Window Color and Appearance, then click Open classic appearance properties for more color options if you use Aero, click Windows Standard or Windows Classic, click Advanced, change these interfaces, click OK and OK again. -
 How to Make a PC Theme Picture 8 Click on Theme in the Personalization window, click Save As, and type a name of your theme.
How to Make a PC Theme Picture 8 Click on Theme in the Personalization window, click Save As, and type a name of your theme.
Method 3 of 3:
For Windows 7
-
 How to Make a PC Theme Picture 9 Right click on an empty area on the desktop and choose Personalize.
How to Make a PC Theme Picture 9 Right click on an empty area on the desktop and choose Personalize. -
 How to Make a PC Theme Picture 10 Click on Desktop Background, then choose the folder where your images are, check one box for wallpaper or more boxes (if you want a slideshow), click the "Change picture every" box, specify an interval (10 seconds - 1 day), then check "Shuffle" if needed and click OK.
How to Make a PC Theme Picture 10 Click on Desktop Background, then choose the folder where your images are, check one box for wallpaper or more boxes (if you want a slideshow), click the "Change picture every" box, specify an interval (10 seconds - 1 day), then check "Shuffle" if needed and click OK. -
 How to Make a PC Theme Picture 11 Click on Window Color and click the built-in colors or use the color mixer (if you have Aero enabled), and click OK.
How to Make a PC Theme Picture 11 Click on Window Color and click the built-in colors or use the color mixer (if you have Aero enabled), and click OK. -
 How to Make a PC Theme Picture 12 Click on Sounds, click the events, change some or all sounds, and click OK. (You can also use the built-in sounds from Windows 7.)
How to Make a PC Theme Picture 12 Click on Sounds, click the events, change some or all sounds, and click OK. (You can also use the built-in sounds from Windows 7.) -
 How to Make a PC Theme Picture 13 Click on Screen Saver, pick the list of screen savers (options are 3D Text, Blank, Bubbles, Mystify, Photos, and Ribbons), and click OK.
How to Make a PC Theme Picture 13 Click on Screen Saver, pick the list of screen savers (options are 3D Text, Blank, Bubbles, Mystify, Photos, and Ribbons), and click OK. -
 How to Make a PC Theme Picture 14 Now click "Save theme".
How to Make a PC Theme Picture 14 Now click "Save theme".
4 ★ | 2 Vote
You should read it
- How to use the Theme on Windows 10
- How to download Windows 10 Theme for Windows 7
- How to Enable and Apply the Aero Lite (Windows Basic) Theme in Windows 8 and Windows 8.1
- How to Install Themes for Windows 7
- Theme Win 10 - How to install and use the Theme on Windows 10
- How to change the theme on Windows 11
- How to turn on full light theme on Windows 10
- How to restore the default theme in Windows 10
- Activate Dark Theme on Windows 10
- Fixed an issue where the theme could not be changed on Windows 7
- Windows 10 adds Light Theme, parallel to the Dark Theme
- How to download Windows 7 Aero Theme for Windows 10









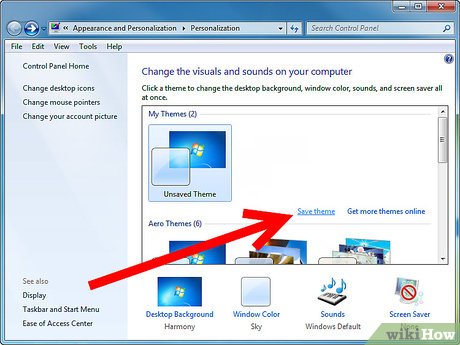






 How to use the Theme on Windows 10
How to use the Theme on Windows 10 How to activate Dark Theme on YouTube for iPhone
How to activate Dark Theme on YouTube for iPhone How to download Windows 10 Theme for Windows 7
How to download Windows 10 Theme for Windows 7 How to use themes in Excel
How to use themes in Excel 3 ways to delete the theme installed on Windows 10
3 ways to delete the theme installed on Windows 10 How to restore the default theme in Windows 10
How to restore the default theme in Windows 10