How to Use Regedit
Open Registry Editor
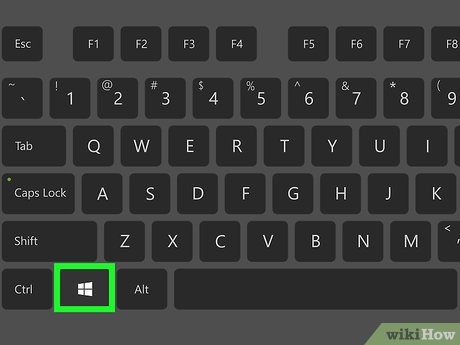
Open Start . Click the Windows icon in the lower left corner of the screen or press the key ⊞ Win.
On Windows 8, move the mouse pointer to the upper/lower right corner of the screen and click the magnifying glass icon that appears.
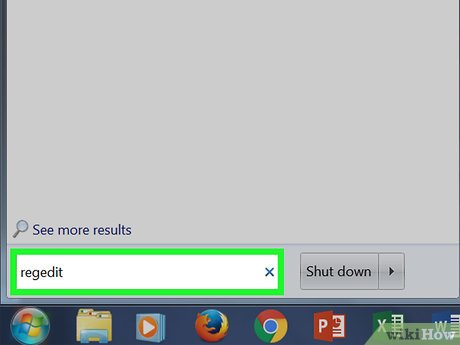
Enter regeditStart. This is the command that "launches" the Registry Editor.
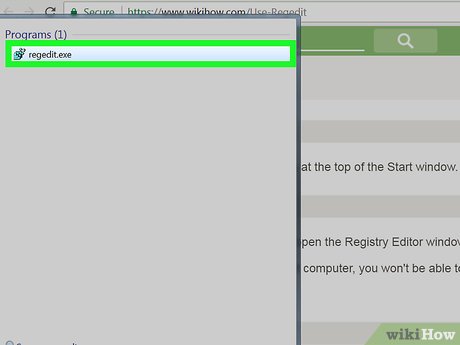
Click the small blue block-shaped regedit icon at the top of the Start window.

Click Yes when asked. The Registry Editor window will open.
If you are not an administrator on this computer, you will not be able to open the Registry Editor.
Backup the Registry

Click on Computer to select. This item has a screen icon at the top of the bar on the left side of the Registry window.
You may need to scroll to the top of the sidebar to see this icon.
This step will allow you to back up the entire Registry, but you can still proceed with specific folders or sets of folders in the Registry.

Click the File tab in the upper left of the Registry window. A drop-down menu will appear.

Click Export… near the top of the drop-down menu. The Export Registry File window will open.

Enter a name for the backup file. Enter a name for your backup. You should use the current date or similar details for identification in case you need to restore a backup.

Choose a save location. Click a folder on the left side of the Export Registry File window to set it as the backup storage location, or click a folder in the middle of this window to specify a folder within the current location.

Click the Save button . It's at the bottom of the window. A copy of the current Registry settings, values, and other data will be exported. If unexpected problems occur with the Registry while editing, you can restore this backup to fix small and medium errors.
To restore a Registry backup, click the File tab , select Import… in the drop-down menu, and select the Registry backup file.
Don't forget to create a new backup of the entire Registry before proceeding with editing.
Navigate the Registry Editor

Click the > sign next to Computer . This mark is located to the left of the Computer icon you selected when creating the backup. The Computer folder will be "expanded", the subfolders inside will appear below the Computer icon .
If the Computer heading is showing multiple folders below, the section has been expanded.

Take a look at the built-in Registry folders. Typically there will be five folders inside the Computer heading :
HKEY_CLASSES_ROOT
HKEY_CURRENT_USER
HKEY_LOCAL_MACHINE
HKEY_USERS
HKEY_CURRENT_CONFIG

Click a Registry folder. When you click on a folder in Registry Editor, the contents inside the folder will display on the right pane of Registry Editor.
For example, if you click the HKEY_CURRENT_USER folder , at least one icon with the name (Default)(Default) will appear on the right side of the page.

Expand the Registry folder. Click the > sign to the left of a folder to expand and view the content inside that option. This operation applies to all folders in the Registry, regardless of location.
You can also double-click a folder to expand it.
Some folders (like HKEY_CLASSES_ROOT ) contain hundreds of subfolders, which means the left sidebar will be filled with these subfolders. The Registry then becomes difficult to navigate, but all folders are arranged alphabetically.

Take a look at the toolbar options. The items located in the upper left of the Registry window include:
File – Import/export Registry files or print selected items.
Edit – Change the content of the selected Registry entry or create a new entry.
View – Turn on/off the Registry address bar (not all versions of Windows 10 have this feature). You can also view the binary data of the selected Registry entry.
Favorite – Adds the selected Registry item to the Favorites folder on your computer.
Help – See the help page for Microsoft's Registry.

Double-click the option in the Registry folder. On most Registry folders there will be a red ab icon labeled (Default) . When you double click here you will see the content inside the folder.

Click Cancel . The open Registry entry will close.
Create and delete Registry entries

Go to the folder where you want to create content. Proceed by expanding the folder, scrolling to the target subfolder, expanding that subfolder, and repeating until you reach the folder you're looking for.

Select folder. Click the folder where you want to create content. The folder will be selected and any files you create will be in that folder.

Click the Edit tab in the upper left of the window. A drop-down menu will appear.

Select New . It's near the top of the drop-down menu. A menu will pop up next to the drop-down menu.

Select the content you want to create. Click one of the following:
String Value – The string value is the item that will control a system feature (such as keyboard speed or icon size).
DWORD Value – DWORD value works with string values and determines the exact behavior of system processes.
Key – A key is simply a Registry folder.
There are many variations of string and DWORD values that you can choose from depending on the tutorial you are viewing.

Enter a name for the new item. Enter a name for the DWORD value, string value, or key, then press ↵ Enter. The new item will be created with the name you just entered in the location you specified.
If you want to edit, double-click the item to open the content and make changes as necessary.

Delete Registry entries. Note that doing this with any item other than the one you just created could permanently damage your computer. To delete a certain Registry entry:
Click the Registry entry.
Click Edit
Click Delete
Click OK when asked.

Exit Registry Editor. Click the X in the upper right corner of the Registry Editor window. Registry Editor will close.
You should read it
May be interested
- Can Pokemon Go be played on a computer? The answer is yes!
 by software emulation and additional software to support positioning, we can completely play pokemon go right on the computer, comfortable catching pokemon without worrying about running out of battery when playing as on the phone.
by software emulation and additional software to support positioning, we can completely play pokemon go right on the computer, comfortable catching pokemon without worrying about running out of battery when playing as on the phone. - Summary - How to play Pokemon GO, virtual reality game catch Pokemon on smartphone
 pokemon go game (styled, raising and training virtual animals) has become popular, the online community with new movements also immediately responded to this mobile game in the direction positive direction
pokemon go game (styled, raising and training virtual animals) has become popular, the online community with new movements also immediately responded to this mobile game in the direction positive direction - Things you didn't know about 26 types of Pokeball - Part 2
 to be able to catch pokemon, players need to use pokeball. the higher the ball, the higher the success rate of pokemon
to be able to catch pokemon, players need to use pokeball. the higher the ball, the higher the success rate of pokemon - Stardust's effective way in Pokemon GO
 pokemon go stardust is used to evolve pokemom with candy. therefore, if there is more stardust, it will make the evolution easier.
pokemon go stardust is used to evolve pokemom with candy. therefore, if there is more stardust, it will make the evolution easier. - AZ word about eggs in Pokemon Go
 there are many different pokemon eggs that can hatch into many pokemon, but to make these eggs hatch into pokemon, you will have to perform some tasks. each player begins with an egg incubator, which allows the user to incubate an egg after performing certain steps, gps and pedometer tracking on the mobile device of you and the game.
there are many different pokemon eggs that can hatch into many pokemon, but to make these eggs hatch into pokemon, you will have to perform some tasks. each player begins with an egg incubator, which allows the user to incubate an egg after performing certain steps, gps and pedometer tracking on the mobile device of you and the game. - Things you didn't know about 26 types of Pokéball - Part 1
 pokéball is the most important item in pokémon go, allowing gamers to quickly catch pokémon back to their team. the higher the pokéball, the more effective the ability to catch pokémon.
pokéball is the most important item in pokémon go, allowing gamers to quickly catch pokémon back to their team. the higher the pokéball, the more effective the ability to catch pokémon. - 10 tips to help you become a great Pokemon trainer
 in the article below, tipsmake.com will introduce to you some tips to easily become a great trainer in this pokemon go game offline ...
in the article below, tipsmake.com will introduce to you some tips to easily become a great trainer in this pokemon go game offline ... - How to use GoChat application in Pokémon GO
 pokémon go has become a very hot phenomenon since its debut. any information or tricks related to the game are read and applied by players during the process of catching pokémon. and the gochat chat app for pokémon go players brings space to capture pokémon much more interesting.
pokémon go has become a very hot phenomenon since its debut. any information or tricks related to the game are read and applied by players during the process of catching pokémon. and the gochat chat app for pokémon go players brings space to capture pokémon much more interesting. - How to play Pokemon GO in Landscape Mode on the iPhone
 although players can play pokemon go in portrait mode. however, if you want to watch and play games on a large and eye-catching screen, players can switch to playing games in landscape mode.
although players can play pokemon go in portrait mode. however, if you want to watch and play games on a large and eye-catching screen, players can switch to playing games in landscape mode. - The secret to controlling Pokemon Go employees at work
 these days, hr managers are faced with an extremely painful problem that is the status of priority employees playing pokemon go more than work. this has caused a small impact on productivity and efficiency.
these days, hr managers are faced with an extremely painful problem that is the status of priority employees playing pokemon go more than work. this has caused a small impact on productivity and efficiency.










 How to Use Microsoft Paint in Windows
How to Use Microsoft Paint in Windows How to Use System Restore on Windows 7
How to Use System Restore on Windows 7 How to Copy Files in Command Prompt
How to Copy Files in Command Prompt How to Record Screen Video on Windows 7
How to Record Screen Video on Windows 7 How to Type Hindi on PC
How to Type Hindi on PC How to Open Windows Explorer
How to Open Windows Explorer