How to delete browsing history on Chrome and Firefox
We show you how to delete browsing history on Google Chrome and Firefox, this is a good way to protect your privacy, eliminating the curiosity of others.
1. Delete browsing history on Google Chrome
The new interface of Google Chrome 59 will be different from previous versions, especially in the Settings section. That's because Google has equipped Chrome Material Design UI like other Google products like Android, Gmail, Google Search, AdSense. To delete browsing history on Chrome browser with this new interface, follow the steps below:
Step 1 :
You open the Google Chrome browser and click on the dot along the top right corner, select History / History :
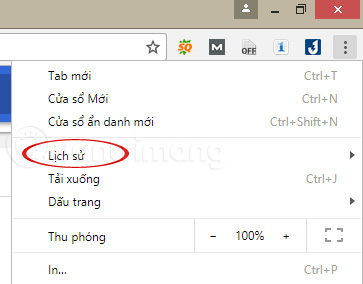
Alternatively, you can enter chrome: // history / into your browser's address bar or press the keyboard shortcut Ctrl + H for quick access to Chrome's History section.
Step 2 : When the interface containing your browsing history appears, look to the left, choose to Clear browsing data

A new window will appear with various options:

- Browsing history: Delete all websites you've visited that are currently saved in Chrome's History
- Download history: Delete all files, file names you have downloaded
- Files and images stored in cache: Delete all files and images that are being saved in the browser cache
- Cookies and other website data: This will erase all other data, the site's cookies, it will also log you out of those pages that are in login mode.
- Password: Delete all passwords saved on Chrome
- Autocomplete form data: Delete saved form data (eg Gmail, Facebook login, normally you just need to click on the form and it will show a series of login names and emails below for you to choose)
- Application data stored on the server
- Communication license
The last 2 options should not be selected if you are unsure of what you are about to delete, if you do not want to delete the password, please uncheck the Password, leave all the entries in it, then select Delete data , wait a while Let Chrome finish the job.
2. Delete browsing history in Firefox
Step 1 : Open the Firefox browser, click and Menu (3 dashes) in the upper right corner> History, or press Ctrl + H.

Step 2 : New dialog box appears, you choose Clear Recent History , or faster than pressing shortcut key combination, Ctrl + Shift + Del :

Some options to delete Firefox history will appear:

Time range to clear: You choose the period of time you want to delete browsing history in Firefox, maybe in the last 1 hour, 2 hours, 4 hours, today or delete everything.
Click Details to select the types of history you want to delete such as web browsing, downloaded files, forms, cache, cookies, . and click Clear Now .
So you've successfully deleted your browsing history in Firefox
Good luck!
You should read it
- How to Delete Browsing History
- Clear Web browsing history on Android device
- How to delete browsing history on iOS9
- How to automatically clear your browsing history when you exit Firefox
- How to Delete Browsing History on Firefox
- How to view or delete browsing history on the PlayStation 4
- Delete Google Chrome browsing history on Windows and Mac
- How to delete browsing history, search on Chrome, Firefox, IE
May be interested
- Clear cookies and browsing history in IE, Google Chrome, Firefox and Safari
 how to delete cookies, it's worth knowing the role of a cookie and why you might really want to keep it.
how to delete cookies, it's worth knowing the role of a cookie and why you might really want to keep it. - Delete Google Chrome browsing history on Windows and Mac
 if you use the google chrome browser, there have been times when you have learned how to clear your browsing history. in this article, the network administrator will show you how to do this. clearing your browser history is a good thing for privacy.
if you use the google chrome browser, there have been times when you have learned how to clear your browsing history. in this article, the network administrator will show you how to do this. clearing your browser history is a good thing for privacy. - How to delete browsing history on iOS9
 just like a web browser on a computer, every user's web session on ios devices will get back to history and data. this data will increasingly fill up and take up memory on your device. therefore, you need to clear your browsing history to free up memory. if you do not know how to do it, you can refer to our guide below.
just like a web browser on a computer, every user's web session on ios devices will get back to history and data. this data will increasingly fill up and take up memory on your device. therefore, you need to clear your browsing history to free up memory. if you do not know how to do it, you can refer to our guide below. - How to delete cache and cookies on Chrome, Firefox and Coc Coc
 to speed up chrome, firefox or coc coc, users should delete browsing history, browser cache and cookies.
to speed up chrome, firefox or coc coc, users should delete browsing history, browser cache and cookies. - 3 Extensions that support managing browsing history in Chrome
 if you're a regular user of google chrome, you may notice that chrome's browsing history feature has a lot of issues to improve.
if you're a regular user of google chrome, you may notice that chrome's browsing history feature has a lot of issues to improve. - Instructions to delete Web search history on Chrome, Firefox
 instructions to delete web search history on chrome and firefox to protect privacy while browsing the web.
instructions to delete web search history on chrome and firefox to protect privacy while browsing the web. - How to export Chrome browsing history to HTML, CSV or TXT file
 when it comes to browser history, people often talk about deleting the browsing history so they won't be monitored, but it can be a good idea to store history before deleting it.
when it comes to browser history, people often talk about deleting the browsing history so they won't be monitored, but it can be a good idea to store history before deleting it. - 3 ways to restore Chrome's browsing history
 sometimes, you want to review your browsing history activities to find some information or website but unfortunately deleted your entire browsing history.
sometimes, you want to review your browsing history activities to find some information or website but unfortunately deleted your entire browsing history. - How to view or delete browsing history on the PlayStation 4
 sony's playstation 4 web browser records browsing history just like a web browser on a computer. you can view and delete browsing history on this game player if desired.
sony's playstation 4 web browser records browsing history just like a web browser on a computer. you can view and delete browsing history on this game player if desired. - How to make the browser always start in incognito mode
 incognito mode when browsing the web on chrome, firefox, internet explorer browsers will not save browsing history, ensuring privacy for users.
incognito mode when browsing the web on chrome, firefox, internet explorer browsers will not save browsing history, ensuring privacy for users.










 The easiest way to speed up Firefox
The easiest way to speed up Firefox FireFox 54 version improves performance, speed, and security enhancement
FireFox 54 version improves performance, speed, and security enhancement How to automatically clear your browsing history when exiting the Edge browser Windows 10
How to automatically clear your browsing history when exiting the Edge browser Windows 10 Mozilla launched Firefox Focus for Android, integrating ad blocking
Mozilla launched Firefox Focus for Android, integrating ad blocking How to use Firefox Focus: Private Browser
How to use Firefox Focus: Private Browser