How to Block an Application or .EXE from Running in Windows
Part 1 of 4:
Finding Your Program's Name
-
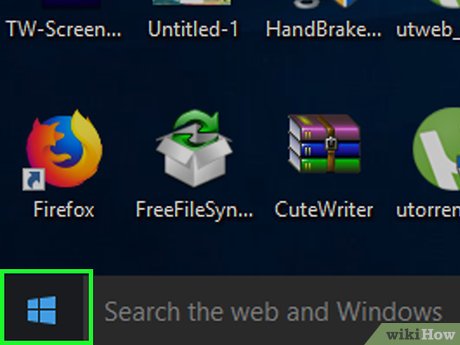 Open Start. Click the Windows logo in the bottom-left corner of the screen. This will open the Start menu.
Open Start. Click the Windows logo in the bottom-left corner of the screen. This will open the Start menu.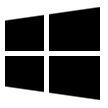
-
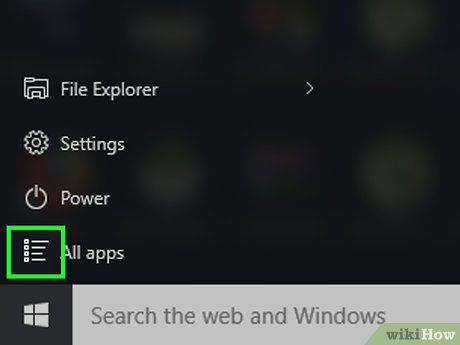 Click ☰. It's in the top-left corner of the Start menu. A pop-out menu will appear on the left side.
Click ☰. It's in the top-left corner of the Start menu. A pop-out menu will appear on the left side. -
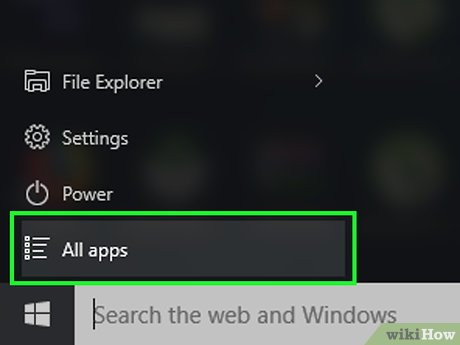 Click All apps. This option is in the upper-left side of the Start menu.
Click All apps. This option is in the upper-left side of the Start menu. -
 Find the program you want to block. Scroll down until you find the app icon for the program you want to block.
Find the program you want to block. Scroll down until you find the app icon for the program you want to block.- You may need to click a folder to view the program's app icon. For example, if you want to block Notepad, you would scroll down and click the "Windows Accessories" folder to reveal the Notepad app icon.
-
 Right-click the program. Doing so prompts a drop-down menu.
Right-click the program. Doing so prompts a drop-down menu. -
 Select More. It's in the drop-down menu. This will open a pop-out window.
Select More. It's in the drop-down menu. This will open a pop-out window. -
 Click Open file location. This option is in the pop-out window. Doing so opens the file location of the program's shortcut in File Explorer.
Click Open file location. This option is in the pop-out window. Doing so opens the file location of the program's shortcut in File Explorer. -
 Right-click the program's shortcut file. You'll find it in the File Explorer window. A drop-down menu will appear.
Right-click the program's shortcut file. You'll find it in the File Explorer window. A drop-down menu will appear. -
 Click Open file location. It's in the drop-down menu. This opens the program's actual file location.
Click Open file location. It's in the drop-down menu. This opens the program's actual file location. -
 Right-click the program's icon, then click Properties. Doing so opens the Properties window for the program in question.
Right-click the program's icon, then click Properties. Doing so opens the Properties window for the program in question. -
 Review the file's name and extension. The file's name is listed in the text box at the top of the Properties window, while the extension is in parentheses to the right of the "Type of file" heading. You'll combine these two (e.g., "name.extension") to create the file's name in the Registry Editor.
Review the file's name and extension. The file's name is listed in the text box at the top of the Properties window, while the extension is in parentheses to the right of the "Type of file" heading. You'll combine these two (e.g., "name.extension") to create the file's name in the Registry Editor.- The extension will almost always be ".exe".
- For example, if you looked up the file location of Notepad, you'd find that its name is "notepad.exe".
-
 Remember the file's name and extension for later. This is what you'll plug into the Registry Editor in order to block the program.
Remember the file's name and extension for later. This is what you'll plug into the Registry Editor in order to block the program.
Part 2 of 4:
Opening the Policies Folder
-
 Open Start. Click the Windows logo in the bottom-left corner of the screen.
Open Start. Click the Windows logo in the bottom-left corner of the screen.
- You'll want to do this on the user account for the person for whom you want to block this application.
-
 Type regedit into Start. Doing so searches your computer for the Registry Editor program.
Type regedit into Start. Doing so searches your computer for the Registry Editor program. -
 Click regedit. It's a blue cluster of cubes at the top of the Start window.
Click regedit. It's a blue cluster of cubes at the top of the Start window. -
 Click Yes when prompted. This will prompt Registry Editor to open.
Click Yes when prompted. This will prompt Registry Editor to open.- If you aren't an administrator, you won't be able to open the Registry Editor.
-
 Navigate to the "Policies" folder. To do so:
Navigate to the "Policies" folder. To do so:- Double-click the "HKEY_CURRENT_USER" folder in the top-left side of the window.
- Double-click the "Software" folder below "HKEY_CURRENT_USER".
- Double-click the "Microsoft" folder.
- Double-click the "Windows" folder.
- Double-click the "CurrentVersion" folder.
-
 Click the "Policies" folder. It's in the list of folders below the "CurrentVersion" folder. Doing so will display the folder's contents in the window on the right side of the page.
Click the "Policies" folder. It's in the list of folders below the "CurrentVersion" folder. Doing so will display the folder's contents in the window on the right side of the page.
Part 3 of 4:
Creating Folders for Blocked Programs
-
 Make sure there isn't already an "Explorer" folder. If you see a folder labeled "Explorer" in the "Policies" folder contents that are listed in the right-hand pane, you can skip ahead to the "Select the 'Explorer' folder" step of this method.
Make sure there isn't already an "Explorer" folder. If you see a folder labeled "Explorer" in the "Policies" folder contents that are listed in the right-hand pane, you can skip ahead to the "Select the 'Explorer' folder" step of this method.- If there isn't an "Explorer" folder, you'll need to create one.
-
 Click Edit. This tab is in the upper-left side of the Registry Editor window. Clicking it results in a drop-down menu.
Click Edit. This tab is in the upper-left side of the Registry Editor window. Clicking it results in a drop-down menu.- The menus in the upper-left side of the window apply to whichever folder is open at the time.
-
 Select New. It's at the top of the Edit drop-down menu. Selecting it prompts a pop-out window to appear.
Select New. It's at the top of the Edit drop-down menu. Selecting it prompts a pop-out window to appear. -
 Click Key. This option is at the top of the pop-out window. A new folder will appear below the "Policies" folder on the left-hand side of the window.
Click Key. This option is at the top of the pop-out window. A new folder will appear below the "Policies" folder on the left-hand side of the window. -
 Type in Explorer and press ↵ Enter. This will create a new folder that's titled "Explorer" in the "Policies" folder.
Type in Explorer and press ↵ Enter. This will create a new folder that's titled "Explorer" in the "Policies" folder. -
 Select the "Explorer" folder. Click this folder in the left-hand column.
Select the "Explorer" folder. Click this folder in the left-hand column. -
 Click Edit. It's in the upper-left side of the window.
Click Edit. It's in the upper-left side of the window. -
 Select New. The pop-out menu will reappear.
Select New. The pop-out menu will reappear. -
 Click DWORD (32-bit) Value. This will create a new DWORD value inside of the "Explorer" folder.
Click DWORD (32-bit) Value. This will create a new DWORD value inside of the "Explorer" folder. -
 Type in DisallowRun and press ↵ Enter. Doing so renames your DWORD value as "DisallowRun".
Type in DisallowRun and press ↵ Enter. Doing so renames your DWORD value as "DisallowRun". -
 Double-click DisallowRun. This will open the "DisallowRun" value.
Double-click DisallowRun. This will open the "DisallowRun" value. -
 Change the "DisallowRun" value to "1". Type 1 into the "Value data" field, then click OK.
Change the "DisallowRun" value to "1". Type 1 into the "Value data" field, then click OK. -
 Select the "Explorer" folder. Click this folder in the left-hand column again.
Select the "Explorer" folder. Click this folder in the left-hand column again. -
 Create a new folder. Click Edit, select New, and click Key.
Create a new folder. Click Edit, select New, and click Key. -
 Type in DisallowRun and press ↵ Enter. This creates a new folder inside of the "Explorer" folder titled "DisallowRun".
Type in DisallowRun and press ↵ Enter. This creates a new folder inside of the "Explorer" folder titled "DisallowRun".
Part 4 of 4:
Adding a Program to Block
-
 Select the "DisallowRun" folder. Click this folder below the "Explorer" folder on the left side of the window.
Select the "DisallowRun" folder. Click this folder below the "Explorer" folder on the left side of the window. -
 Create a new string value. Click Edit, select New, and click String Value.
Create a new string value. Click Edit, select New, and click String Value. -
 Type in 1 and press ↵ Enter. This will name your string value "1".
Type in 1 and press ↵ Enter. This will name your string value "1". -
 Open the string value. Double-click the 1 string value to open it.
Open the string value. Double-click the 1 string value to open it. -
 Enter your application's name. Click the "Value data" field, then type in the name and extension of the application that you checked in part one.
Enter your application's name. Click the "Value data" field, then type in the name and extension of the application that you checked in part one.- For example, to block Notepad, you would type in notepad.exe here.
-
 Click OK. Doing so saves your string value. This string value will prevent the specified program from being opened.
Click OK. Doing so saves your string value. This string value will prevent the specified program from being opened.- If you want to add subsequent string values for other programs, name them in numerical order (e.g., "2", "3", "4", etc.).
-
 Close the Registry Editor. At this point, you should no longer be able to open the program, but you may need to restart your computer before these changes take effect.
Close the Registry Editor. At this point, you should no longer be able to open the program, but you may need to restart your computer before these changes take effect.
5 ★ | 1 Vote
You should read it
- Learn about the Program files folder in Windows
- How to End a Program on a PC
- How to Synchronize Folders
- How to Remove the Adobe CS4 License Agreement Pop Up
- How to hide the 'Recents' folder on a Mac
- How to Transform Mac Into Windows PC
- What is the Windows.old folder? How to delete the Windows.old folder
- How to Install FFmpeg on Windows
May be interested
- How to Open an Img File on PC or Mac
 this wikihow teaches you how to open a disk image file (.img) on windows or macos. an .img file is exact image of a file system—you can either mount it as a drive or open it in an app like winzip. press . this opens the windows file e...
this wikihow teaches you how to open a disk image file (.img) on windows or macos. an .img file is exact image of a file system—you can either mount it as a drive or open it in an app like winzip. press . this opens the windows file e... - How to Make a New File in Windows
 there are many ways to create a file on your windows pc. depending on the file you want to create, you'll usually just open an app from the start menu and use its tools to create the desired type of file. you can also create a blank file...
there are many ways to create a file on your windows pc. depending on the file you want to create, you'll usually just open an app from the start menu and use its tools to create the desired type of file. you can also create a blank file... - How to Run a BAT File on Windows
 this wikihow teaches you how to run a bat file—also known as a batch file—on a windows computer. batch files have many purposes, such as automating frequently used tasks. you can run them in the normal file explorer, or you can launch them ...
this wikihow teaches you how to run a bat file—also known as a batch file—on a windows computer. batch files have many purposes, such as automating frequently used tasks. you can run them in the normal file explorer, or you can launch them ... - How to Find a File's Path on Windows
 this wikihow teaches you how to find the full path to a file using windows search, file explorer, or the run command window. press . this opens the search bar.
this wikihow teaches you how to find the full path to a file using windows search, file explorer, or the run command window. press . this opens the search bar. - How to Open ISO Files
 this wikihow teaches you how to view the contents of a disc image (or 'iso') file. while you would typically run an iso file by burning it to a dvd or a usb drive, you can view the individual files that make up the iso file by using free...
this wikihow teaches you how to view the contents of a disc image (or 'iso') file. while you would typically run an iso file by burning it to a dvd or a usb drive, you can view the individual files that make up the iso file by using free... - How to Delete Files That Cannot Be Deleted
 this wikihow teaches you how to delete regular files that you can't seem to delete on your computer. most of the time, files you can't delete are being used by a program or a service; you can start your computer in safe mode to prevent the...
this wikihow teaches you how to delete regular files that you can't seem to delete on your computer. most of the time, files you can't delete are being used by a program or a service; you can start your computer in safe mode to prevent the...






































 How to turn off applications that run in the background on Windows 10
How to turn off applications that run in the background on Windows 10 Instructions to enable or disable SmartScreen on Windows 10
Instructions to enable or disable SmartScreen on Windows 10 How to block apps running on Android?
How to block apps running on Android? How to block Facebook nick, how to block an annoying invitation?
How to block Facebook nick, how to block an annoying invitation? How to turn off applications that run in the background on Windows
How to turn off applications that run in the background on Windows