How to Find the Library Folder on a Mac
Method 1 of 2:
Showing the Library Folder Temporarily
-
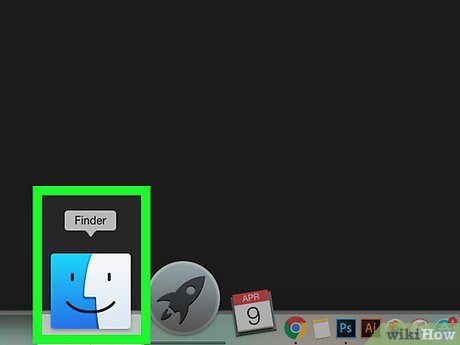 Open Finder. Click the icon that resembles a blue and white smiley face on the far-left side of your Mac's Dock. This will open a new Finder window.
Open Finder. Click the icon that resembles a blue and white smiley face on the far-left side of your Mac's Dock. This will open a new Finder window.
-
 Click Go. It's a menu item at the top of the screen. Clicking it prompts a drop-down menu.
Click Go. It's a menu item at the top of the screen. Clicking it prompts a drop-down menu. -
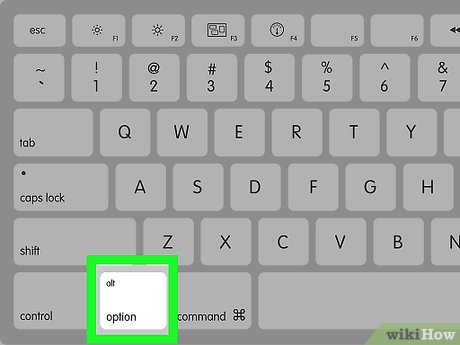 Hold down the ⌥ Option key. This key is in the lower-left corner of the Mac keyboard. Holding it down will prompt the Library folder to appear in the Go drop-down menu.
Hold down the ⌥ Option key. This key is in the lower-left corner of the Mac keyboard. Holding it down will prompt the Library folder to appear in the Go drop-down menu. -
 Click Library. It's in the middle of the drop-down menu under the "Home" option. Doing so will open the Library folder in the Finder window.
Click Library. It's in the middle of the drop-down menu under the "Home" option. Doing so will open the Library folder in the Finder window.- Once you close the Finder window in which the Library folder is open, you can let go of the ⌥ Option key.
Method 2 of 2:
Showing the Library Folder Permanently
-
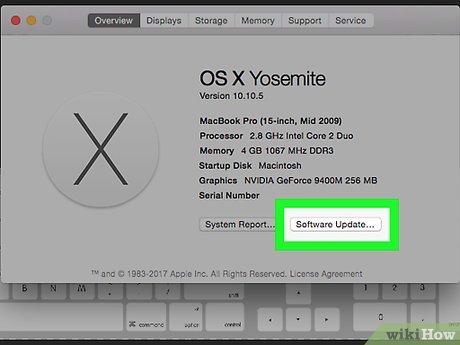 Make sure that your Mac is up to date. Menu options change with different versions of your Mac's operating system, though the following instructions should work on macOS Sierra and High Sierra.
Make sure that your Mac is up to date. Menu options change with different versions of your Mac's operating system, though the following instructions should work on macOS Sierra and High Sierra. -
 Open Finder. Click the icon that resembles a blue and white smiley face on the far-left side of your Mac's Dock. This will open a new Finder window.
Open Finder. Click the icon that resembles a blue and white smiley face on the far-left side of your Mac's Dock. This will open a new Finder window.
-
 Click Go. It's a menu item at the top of the screen. Clicking it prompts a drop-down menu.
Click Go. It's a menu item at the top of the screen. Clicking it prompts a drop-down menu. -
 Click Home. This option is near the middle of the Go drop-down menu. Doing so opens the Home folder in the Finder window.
Click Home. This option is near the middle of the Go drop-down menu. Doing so opens the Home folder in the Finder window. -
 Click a blank space in the Finder window. Doing so will ensure that your Finder window is centered on the Home folder.
Click a blank space in the Finder window. Doing so will ensure that your Finder window is centered on the Home folder. -
 Right-click the window. On a Mac with a trackpad or an Apple mouse with one mouse button, click the Finder window with both fingers to perform a right-click. This will prompt a drop-down menu.
Right-click the window. On a Mac with a trackpad or an Apple mouse with one mouse button, click the Finder window with both fingers to perform a right-click. This will prompt a drop-down menu.- Alternatively, you can hold the Control key and click the Finder window to perform a right-click.
-
 Click Show View Options. It's at the bottom of the drop-down menu. A pop-up window will open with some additional options.
Click Show View Options. It's at the bottom of the drop-down menu. A pop-up window will open with some additional options. -
 Check the "Show Library Folder" box. This option is near the middle of the pop-up window.
Check the "Show Library Folder" box. This option is near the middle of the pop-up window. -
 Click Use as Defaults. It's at the bottom of the window. At this point, you can close and re-open Finder without worrying about the Library option disappearing from the Go menu or the Home folder.
Click Use as Defaults. It's at the bottom of the window. At this point, you can close and re-open Finder without worrying about the Library option disappearing from the Go menu or the Home folder.
5 ★ | 1 Vote
You should read it
- How to add 'Open command window here as administrator' to the right-click menu on Windows 10
- How to add 'Open PowerShell window here as administrator' to the right-click menu on Windows 10
- How to use Finder on Mac for beginners
- How to add Open command window here to Windows 10 right-click menu
- How to fix the loss of the New menu in the right-click menu
- How to delete and improve the right-click menu
- How to Create Folders in Mac
- How to Make Desktop Icons Bigger
May be interested
- Error of not being able to open the Download folder in Windows 10 and 11
 the error of not being able to open the download win 10+11 folder makes you confused? you can't find this folder so you can't find the downloaded files?
the error of not being able to open the download win 10+11 folder makes you confused? you can't find this folder so you can't find the downloaded files? - How to locate the Downloads folder, downloaded files on Windows
 if you download any file from the internet through browsers like chrome, edge or firefox on windows, by default you can find it in a special folder called 'downloads'.
if you download any file from the internet through browsers like chrome, edge or firefox on windows, by default you can find it in a special folder called 'downloads'. - What is the Windows.old folder and how do you delete it?
 when upgrading to the new version from the old windows, you will have the windows.old folder on your computer, and it takes up a large amount of space. you can delete this folder but the way to delete will be different from the normal folder.
when upgrading to the new version from the old windows, you will have the windows.old folder on your computer, and it takes up a large amount of space. you can delete this folder but the way to delete will be different from the normal folder. - How to fix Library-ms is no longer working on Windows 7/8
 libraries are one of hundreds of features introduced with windows 7. this feature makes it easier for users to find files and organize files on their computers. in addition, the libraries feature also helps users to easily organize files scattered across multiple drives and organize networks.
libraries are one of hundreds of features introduced with windows 7. this feature makes it easier for users to find files and organize files on their computers. in addition, the libraries feature also helps users to easily organize files scattered across multiple drives and organize networks. - Where is the Music folder on the Mac?
 how to find music on your mac and bring it back to the favorites area of the finder for quick access when needed.
how to find music on your mac and bring it back to the favorites area of the finder for quick access when needed. - How to quickly find the Pictures folder on a Mac
 usually, the pictures folder will be in the 'favorites' sidebar of the finder. but if you don't see it there, don't worry.
usually, the pictures folder will be in the 'favorites' sidebar of the finder. but if you don't see it there, don't worry. - ChatGPT now has an image gallery: Here's what it does and how to use it!
 openai has just launched a brand new image library for chatgpt users — an overdue but welcome feature that finally gives you a way to view, manage, and review ai-generated images.
openai has just launched a brand new image library for chatgpt users — an overdue but welcome feature that finally gives you a way to view, manage, and review ai-generated images. - Exchange's Pickup folder
 if you have browsed the directory structure created after installing exchange 2007, you can find a folder called pickup that appears in some folders under the original exchange. this folder is also available in some previous versions of exchange and so you probably already know a bit about it.
if you have browsed the directory structure created after installing exchange 2007, you can find a folder called pickup that appears in some folders under the original exchange. this folder is also available in some previous versions of exchange and so you probably already know a bit about it. - Set a password for the folder, set a password for the folder or folder using Folder Guard
 to increase the security of the data on your computer, setting a password for the folder / folder is essential. set a password for the folder, set a password for the folder or folder using folder guard
to increase the security of the data on your computer, setting a password for the folder / folder is essential. set a password for the folder, set a password for the folder or folder using folder guard - How to Delete DLL Files
 to delete unwanted or corrupt .dll files, you will need to find them by making hidden files visible, unregister them through command prompt, and then delete them manually from their source folder. your pc's dynamic link library files store...
to delete unwanted or corrupt .dll files, you will need to find them by making hidden files visible, unregister them through command prompt, and then delete them manually from their source folder. your pc's dynamic link library files store...


















 How to Change the Volume on a Mac
How to Change the Volume on a Mac How to Become an Apple Product Tester
How to Become an Apple Product Tester How to Make a DMG File on a Mac
How to Make a DMG File on a Mac How to Transfer Files Between Two Macs
How to Transfer Files Between Two Macs How to Connect to a Server on a Mac
How to Connect to a Server on a Mac How to Change Your Profile Picture on a Mac Computer
How to Change Your Profile Picture on a Mac Computer