Convert text into Tables and Tables into text in Word
Depending on the purpose, you need to convert text into tables and tables into text in Word. You can directly use the feature to convert text into tables or tables into documents that Microsoft Word supports. If you do not know how to convert you to follow the following article.
The following article shows you how to convert text into tables or tables into text in Word.
Convert text into tables in Word.
Step 1: In the text you want to convert to a table, you need to insert delimited characters such as commas or tabs . to indicate the position of dividing the text into table columns. You should use tabs if you have commas in your text. Next you use the paragraph mark to indicate where to start a new row.
Example: In the example below use a comma to separate the column and two paragraph marks to create the second and third row in a column.

Step 2: Select (black out) the text you want to convert into a table.

Step 3: Choose Insert -> Table -> Convert Text to Table .
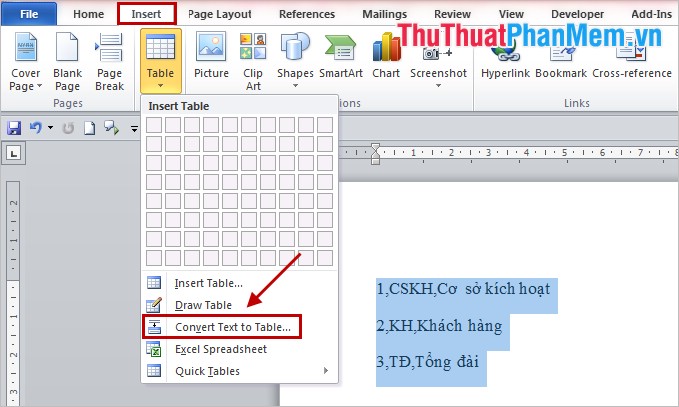
Step 4: In the dialog box Convert Text to Table .
You enter the number of columns in the Number of columns box to ensure the correct number of columns you want and used the separator.
Number of rows: number of rows , automatically calculated.
In determining the width of columns in the table (AutoFit behavior) you need to choose one of three options:
- Fixed column width: fixed column width then you enter the width you want.
- AutoFit to contents: automatically match the content.
- AutoFit to window: automatically matches the window.
The Separate text at section specifies the characters you use to separate the text. In the above example uses the comma to select Commas , in addition if you use the tab you select Tabs , select the paragraph mark paragraphs or other characters in Other .
After setting up, click OK to convert the text into a table.
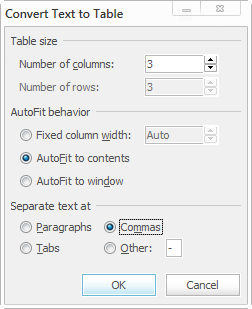
The result after you move the following:

Convert tables into text in Word.
Step 1: Select the rows or tables you want to convert into text.

Step 2: When you select the table, in the Ribbon, Table Tools appears with two tabs, Design and Layout . You choose Layout -> Convert to Text .

Step 3: In the Convert Table To Text dialog box, select the delimiters you want to use instead of the column boundaries. Rows separated by paragraph marks.
For example, select the delimiter as Commas (comma), and click OK .

The result after converting from table to text is as follows:

The article showed you how to convert text into tables or tables into text in Word. With very simple steps you can quickly switch between text and tables. Good luck!
You should read it
- How to create tables and tables in Word - Instructions on how to create tables and tables in Word 2007, 2010, 2013, 2016
- How to insert a table, create a table in Word 2016
- Instructions for deleting table paths in Word
- How to split tables, join tables in Word
- How to create tables, draw tables in Word
- Convert PDF to Word, convert PDF files for free
- MS Word - Lesson 8: Creating a table
- How to split tables and join tables in Word
May be interested
- How to create tables, draw tables in Word
 working with word, there will be times when you have to use tables to store data. microsoft word gives you many ways to create tables, draw tables as well as provide you with a lot of tools to help you have a beautiful and easy-to-see data table.
working with word, there will be times when you have to use tables to store data. microsoft word gives you many ways to create tables, draw tables as well as provide you with a lot of tools to help you have a beautiful and easy-to-see data table. - How to split tables, join tables in Word
 how to split tables, join tables in word. in the skill of working with tables in word, you probably already know skills such as combining rows, columns or adding rows, columns and deleting rows, columns, tables ... but if we want to combine two how do different tables or splitting a table into two different tables?
how to split tables, join tables in word. in the skill of working with tables in word, you probably already know skills such as combining rows, columns or adding rows, columns and deleting rows, columns, tables ... but if we want to combine two how do different tables or splitting a table into two different tables? - How to convert PDF files to Word Online very fast
 there are many different online tools for converting pdf documents to word, but today, we will introduce you to nitro pro's tool, which is completely free but also very easy to use. please consult.
there are many different online tools for converting pdf documents to word, but today, we will introduce you to nitro pro's tool, which is completely free but also very easy to use. please consult. - How to convert doc, docx to PDF by Cloudconvert
 converting doc or docx documents to pdf is simple, increasing the security of text files.
converting doc or docx documents to pdf is simple, increasing the security of text files. - How to convert PDF files to WORD without font errors
 pdf files have the advantage of being small in size, making them easy to share with others. however, the disadvantage is that it is difficult to edit text and images in the file. so how to convert pdf files to word or doc?
pdf files have the advantage of being small in size, making them easy to share with others. however, the disadvantage is that it is difficult to edit text and images in the file. so how to convert pdf files to word or doc? - Instructions to add background color to each cell in the table on Word
 adding background colors to each cell in the table has multiple rows, columns is probably the most effective solution for you to read data in rows and columns on the table easily and without glitch.
adding background colors to each cell in the table has multiple rows, columns is probably the most effective solution for you to read data in rows and columns on the table easily and without glitch. - How to Convert Word to PDF Online, Free
 converting word to pdf makes it easy to view documents without encountering errors in text or fonts. this also makes sending documents quick and convenient. you can use software like smallpdf or word to convert online or offline.
converting word to pdf makes it easy to view documents without encountering errors in text or fonts. this also makes sending documents quick and convenient. you can use software like smallpdf or word to convert online or offline. - Useful tips on Microsoft Word 2016
 with word 2016 updated with many new features, some tips will help you to work more effectively in the process of writing text content.
with word 2016 updated with many new features, some tips will help you to work more effectively in the process of writing text content. - Instructions to convert doc doc to docx
 in some cases you get text documents created on older microsoft word versions (like 2007, 2010) that your computer is using word 2013. so how to open word files 2007, 2010 on word 2013. refer to the following article of network administration.
in some cases you get text documents created on older microsoft word versions (like 2007, 2010) that your computer is using word 2013. so how to open word files 2007, 2010 on word 2013. refer to the following article of network administration. - How to rotate a table in Word (Rotate a table 90 degrees in Word)
 in text presentation, sometimes you want to arrange your word tables to rotate 90 degrees so that you can present your text better. tipsmake.com will guide you how to rotate tables in word with many different methods.
in text presentation, sometimes you want to arrange your word tables to rotate 90 degrees so that you can present your text better. tipsmake.com will guide you how to rotate tables in word with many different methods.










 How to create photo albums with PowerPoint
How to create photo albums with PowerPoint How to write fractions in Word
How to write fractions in Word How to delete rows, columns and tables in Word - Instructions to delete tables in Word
How to delete rows, columns and tables in Word - Instructions to delete tables in Word Instructions for converting inches to centimeters in Word
Instructions for converting inches to centimeters in Word Instructions for alignment in Excel - Adjust the margins for Excel before printing
Instructions for alignment in Excel - Adjust the margins for Excel before printing How to create automatic table of contents in Word 2013
How to create automatic table of contents in Word 2013