How to draw diagrams in Word
Shapes is a great tool in Word that helps you do many things like draw shapes or anything and more specifically they support to draw diagrams in Word. Today I will share with you How to draw diagrams in Word, or follow the article below.

I. Draw a diagram in Word 2016 and 2013
Step 1: Go to Insert menu = Shapes => Select a rectangle shape.
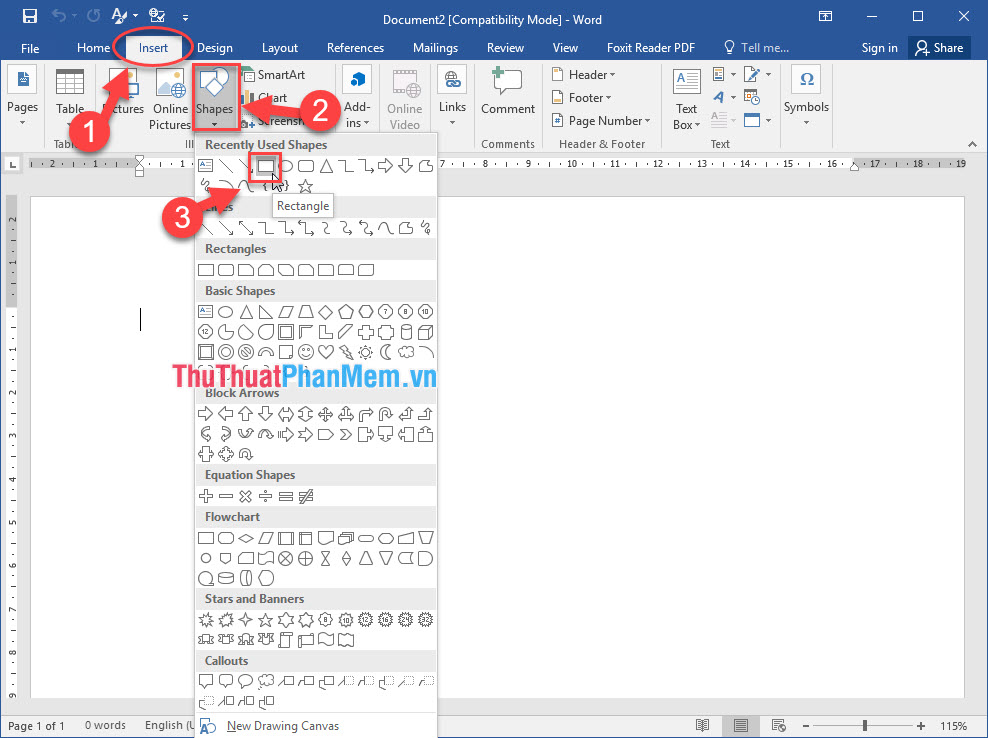
Step 2: Click on the position you want to place the drawing => Hold the left mouse button and drag the mouse to form a rectangle and release the mouse to get a rectangle.
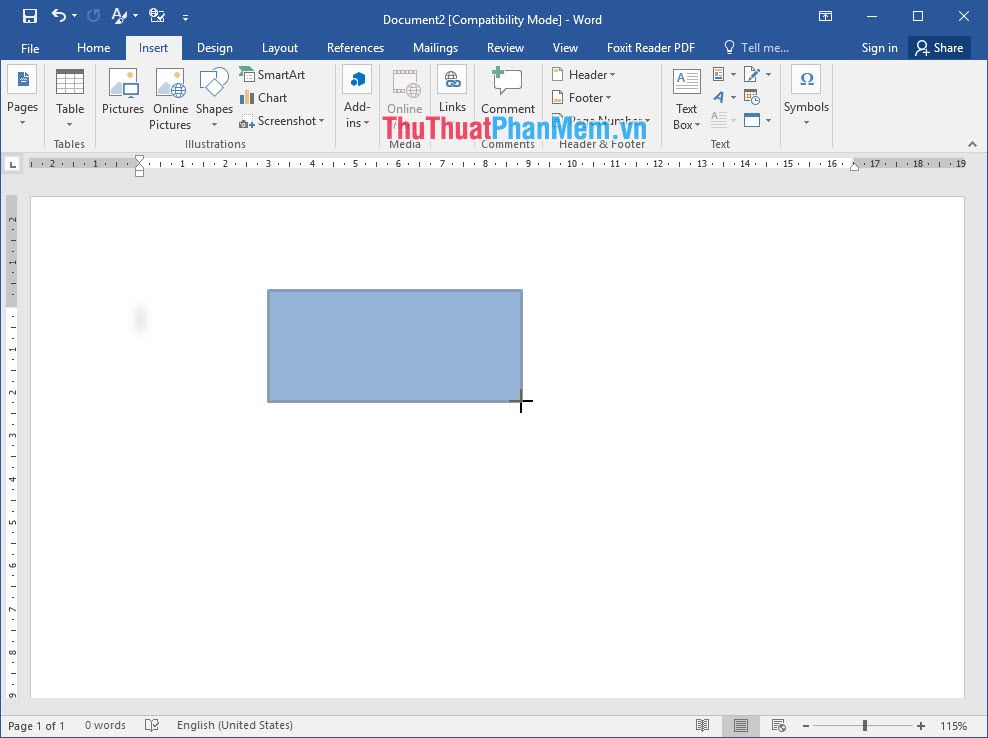
- Continue drawing other rectangles, pay attention to the distance between the images to keep the arrows pointing down.

- Change the format of the shapes by clicking on the image you want to format => go to Format => menu in Shape Styles section to choose the color and text format depending on your purpose.
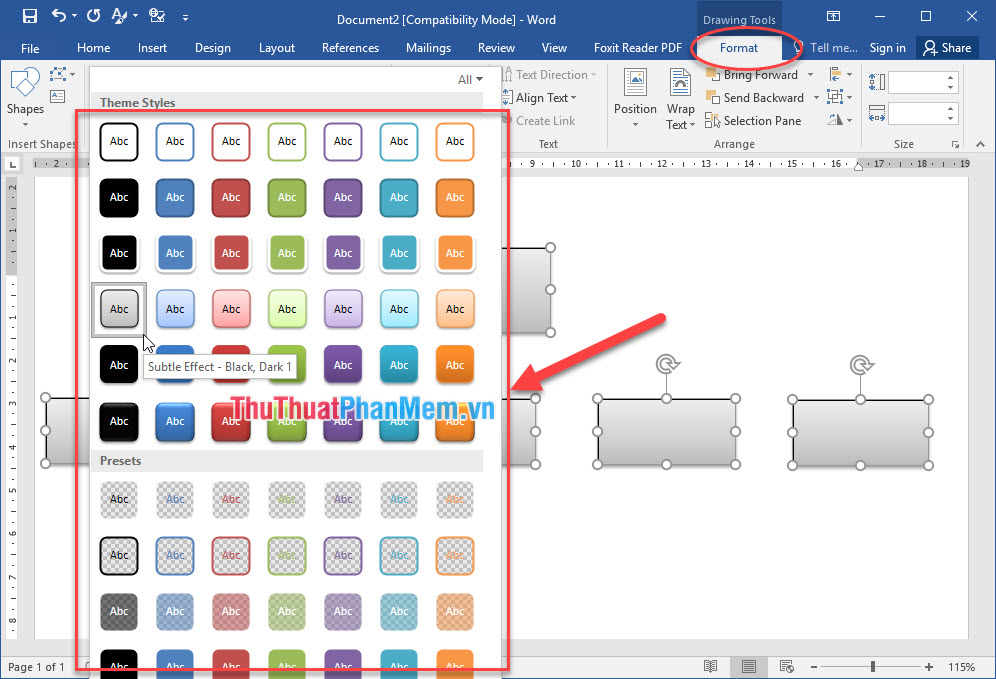
- We can also change the color and border format by right clicking on the image you want to change => Select Format Object => After a Format Shape window appears => Fill => Solid fill => Color => Choose the color of the desired image.
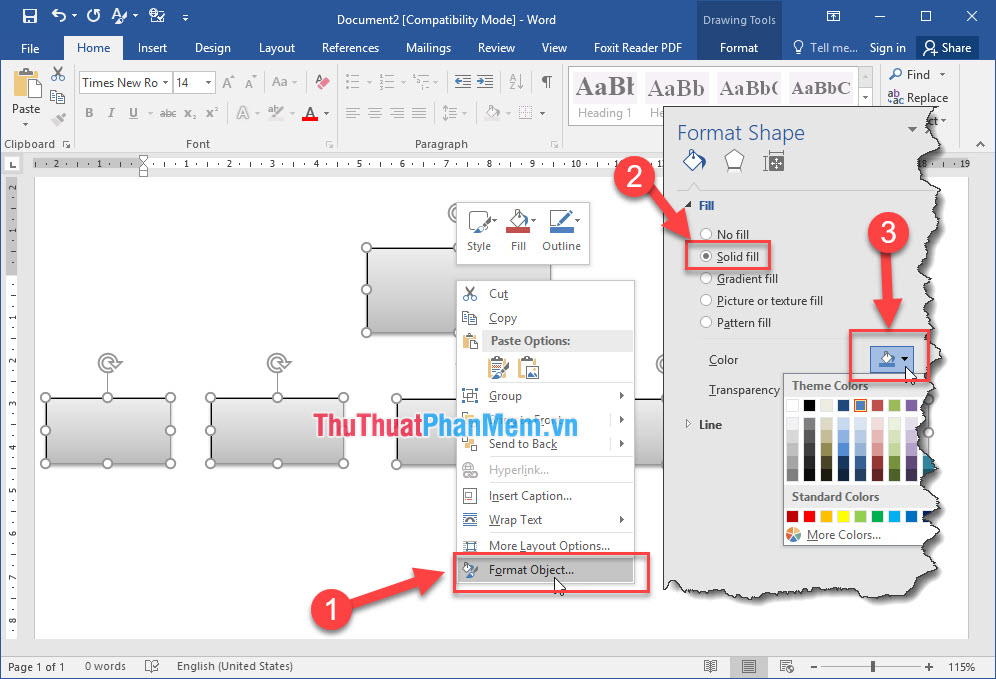
- Results after changing the rectangular format.
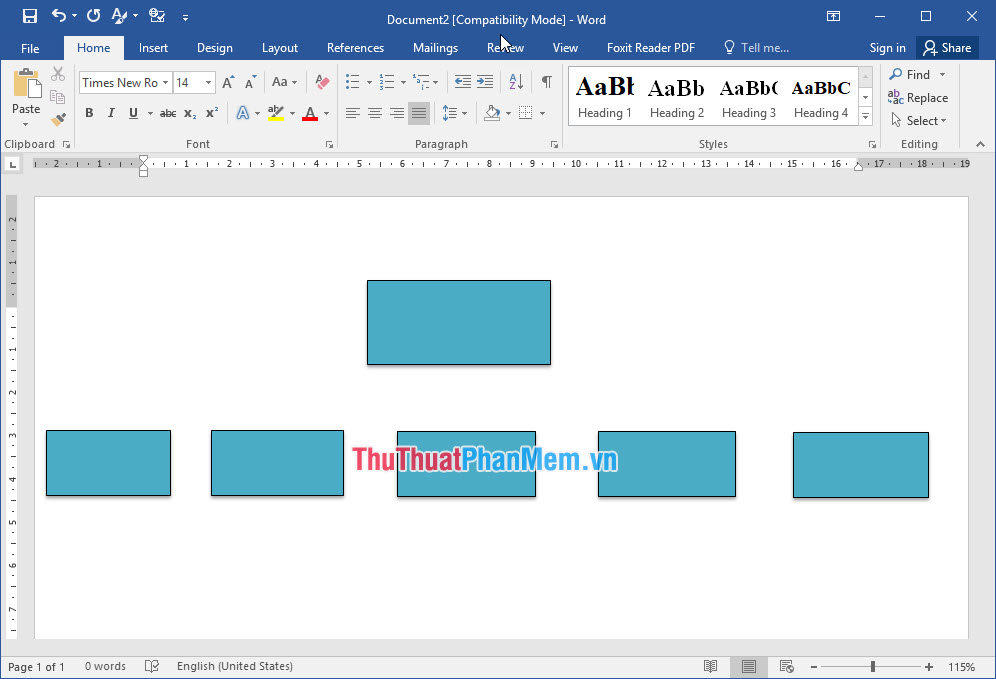
Step 3: Draw lines and arrows.
- Go to Insert menu => Shapes => Select the line and arrow to draw.

- First draw straight line first, then draw arrows.
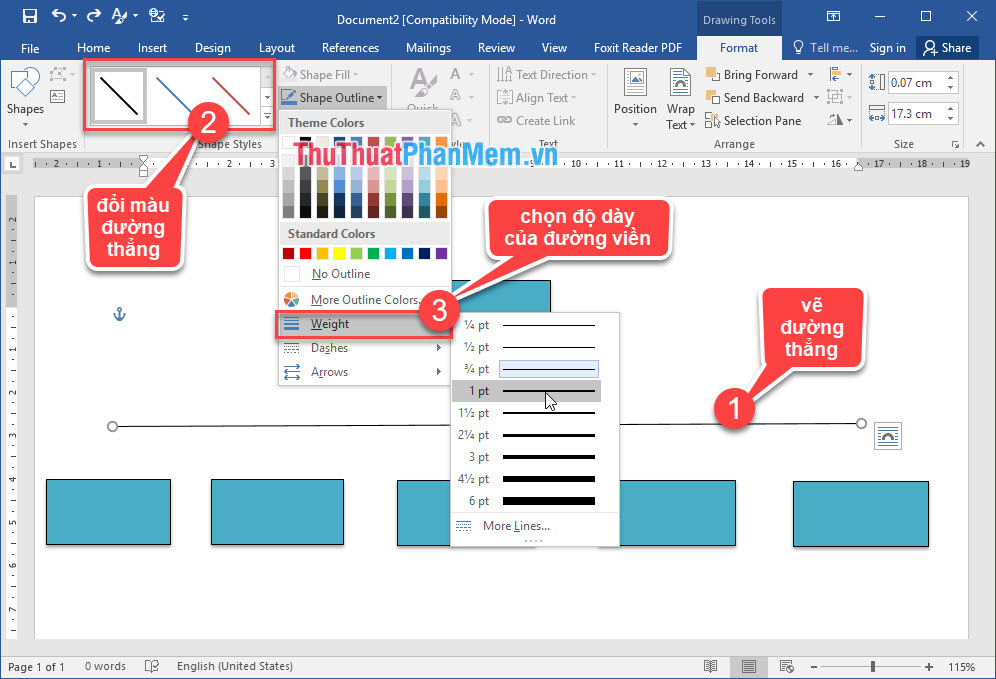
- Results after drawing arrows and lines for the organization chart.

Step 4: Type the word in the picture => click on the picture when you see a blinking vertical line appear, then start typing.
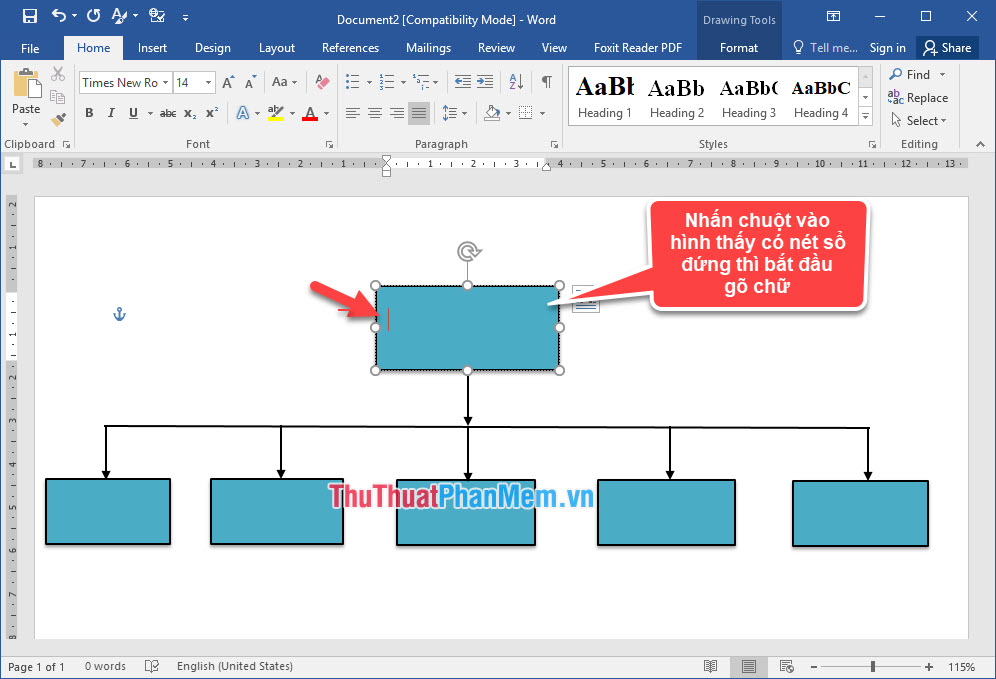
- Type in all the pictures with the content specified and the results as shown.

II. Draw a diagram in Word 2010 and 2007
Step 1: Go to Insert menu = Shapes => Select a rectangle shape.

Step 2: Click on the position you want to place the drawing => Hold the left mouse button and drag the mouse to form a rectangle and release the mouse to get a rectangle.
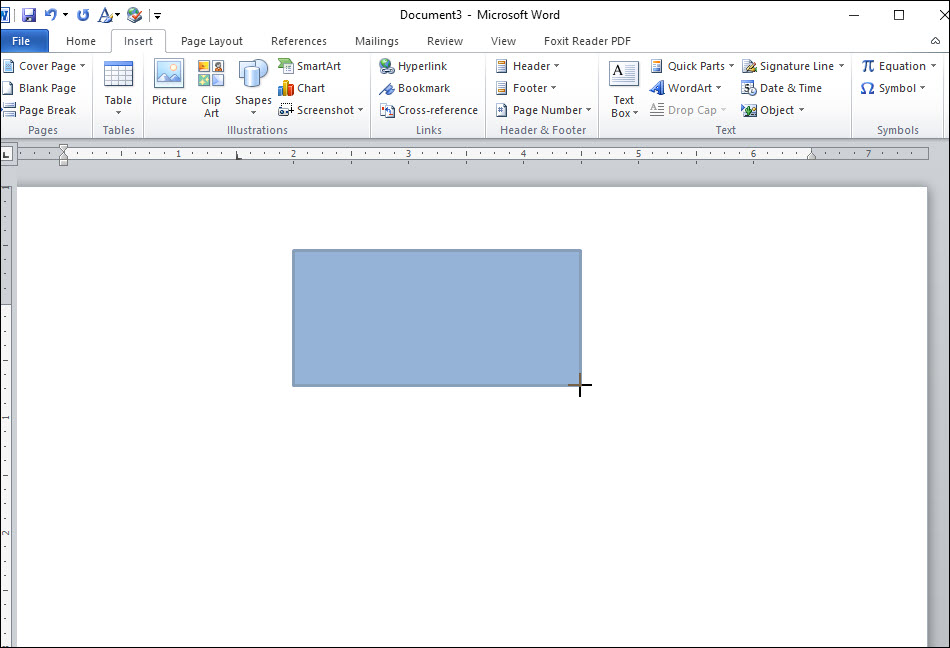
- Continue drawing other rectangles, pay attention to the distance between the images to keep the arrows pointing down.

- Change the format of the shapes by clicking on the image you want to format => go to Format => menu in Shape Styles section to choose the color and text format depending on your purpose.

- We can also change the color and border format by right clicking on the image you want to change => Select Format Object => After a Format Shape window appears => Fill => Solid fill => Color => Choose the color of the desired image.
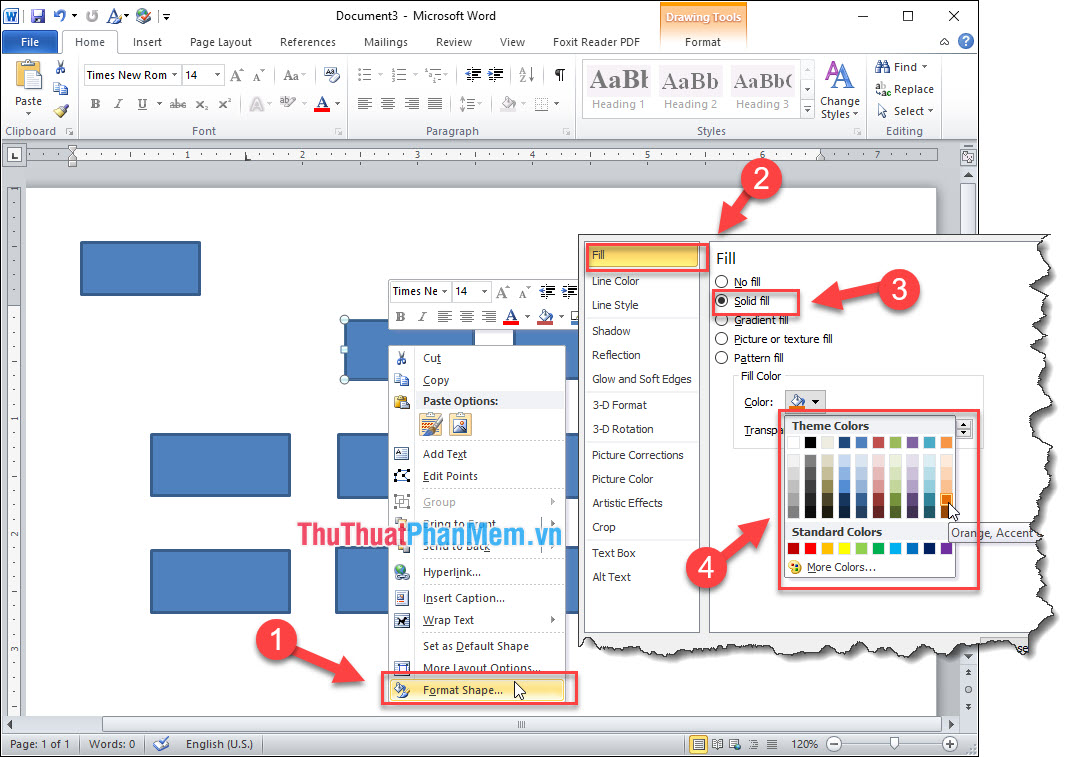
- Results after changing the rectangular format.

Step 3: Draw lines and arrows.
- Go to Insert menu => Shapes => Select the line and arrow to draw.

- First draw straight line first, then draw arrows.

- Results after drawing arrows and lines for the organization chart.
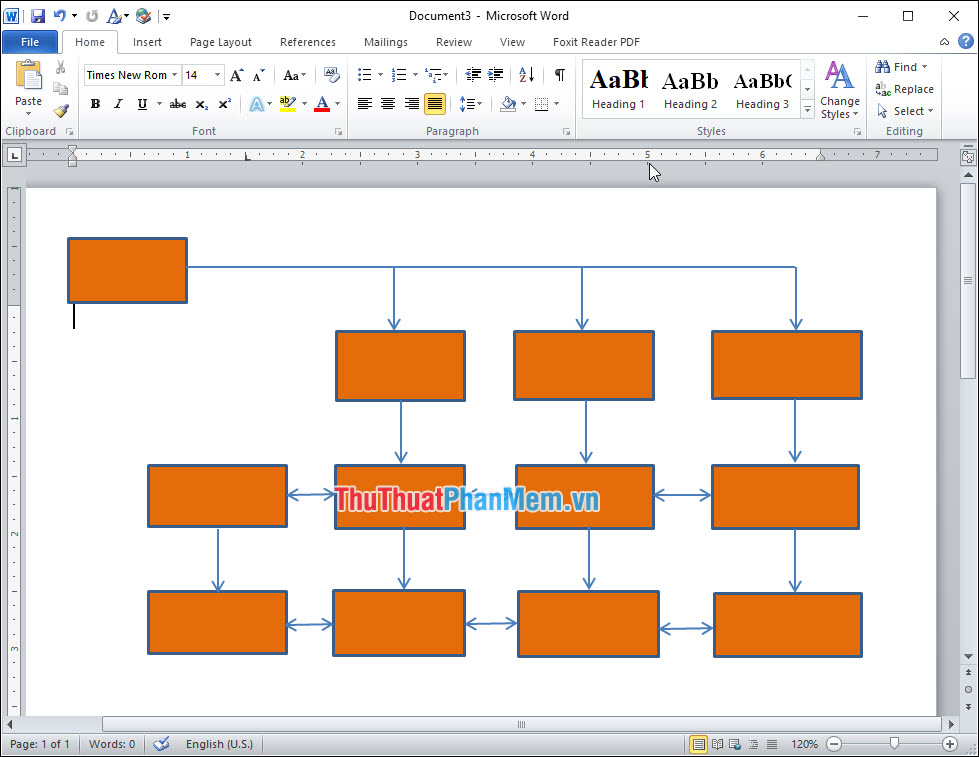
Step 4: Type the word in the picture => click on the picture when you see a blinking vertical line appear, then start typing.

- Type in all the pictures with the content specified and the results as shown.
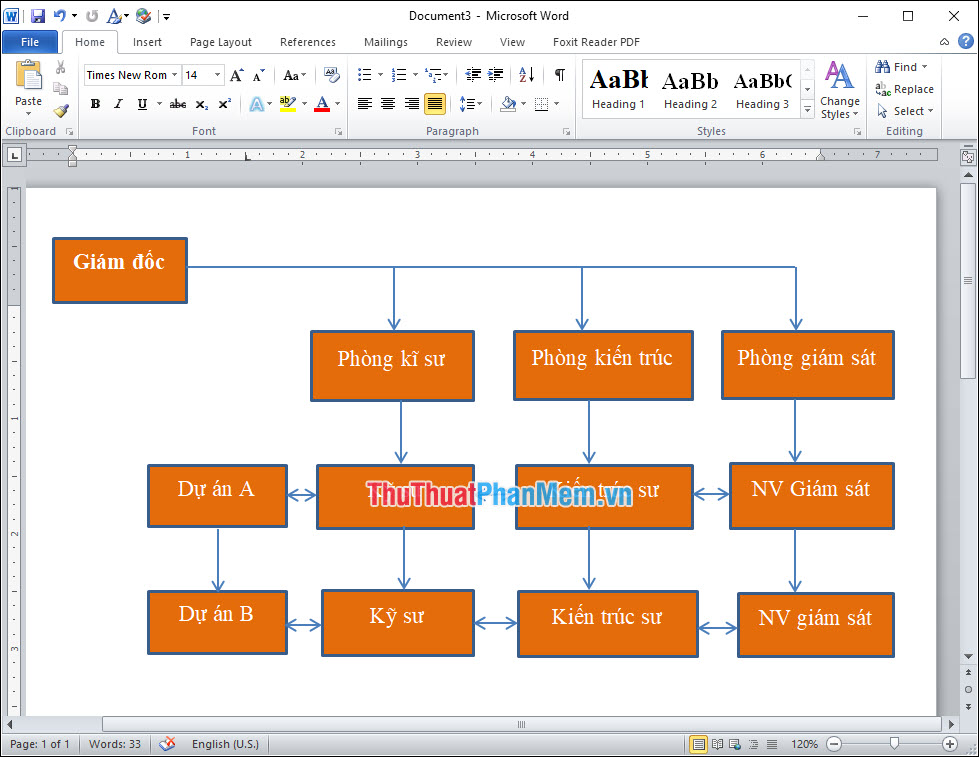
III. Draw an organization chart with SmartArt
Step 1: Go to Insert menu => SmartArt .

Step 2: The Choose a SmartArt Graphic dialog box appears => Hierarchy => Select the diagram depending on the purpose of use => Click OK .

Step 3: After clicking OK on your page will appear a diagram that you have chosen.

Results after adding words.

- Also you notice in the Design section will have the following:
- Add Shape: add small branches, horizontal branches, sub-branches .
- Layouts: change the shape of the branches and the content boxes.
- Change Colors: change the color.
- SmartArt Styles: diagram style.
- In the Format section, it will be the place for you to format the font and color.
Thank you for taking the time to follow the article and do not forget to leave a comment below to contribute comments for the article.
You should read it
- How to draw pictures and diagrams in Word
- Instructions for drawing straight lines in Word
- How to import Lucidchart diagrams to Microsoft Word and Excel
- How to draw a frame in Word
- Instructions for drawing arrows in Microsoft Word
- SVG element in HTML5
- How to group shapes in Word
- How to draw straight lines and lines in Word 2019, 2016, 2013, 2010 and 2007
May be interested
- Steps to use the Draw Table feature in Microsoft Word
 the draw table feature in word allows you to draw and design your own tables by hand using the mouse and pen tools.
the draw table feature in word allows you to draw and design your own tables by hand using the mouse and pen tools. - How to draw a mind map using Brainio
 brainio is mindmap mapping software, which makes it easier for users to draw ideas for mind maps.
brainio is mindmap mapping software, which makes it easier for users to draw ideas for mind maps. - How to draw shapes in Word 2013 and 2016
 how to draw shapes in word 2013, 2016. microsoft word supports many types of drawings from lines, curves, arrow lines to rectangles, stars, triangles, clouds ... how to draw pictures in word is quite simple, but if ch
how to draw shapes in word 2013, 2016. microsoft word supports many types of drawings from lines, curves, arrow lines to rectangles, stars, triangles, clouds ... how to draw pictures in word is quite simple, but if ch - How to draw mind maps with Word
 how to draw mind maps with word. if you want to draw a simple mind map without installing additional professional mind mapping software, you can use the microsoft office word application directly.
how to draw mind maps with word. if you want to draw a simple mind map without installing additional professional mind mapping software, you can use the microsoft office word application directly. - Draw.io - The most professional drawing site, free, unlimited
 thanks to the development of information technology, there are many tools and software that help us create beautiful, professional diagrams without spending time to draw by hand. and draw.io is such a tool.
thanks to the development of information technology, there are many tools and software that help us create beautiful, professional diagrams without spending time to draw by hand. and draw.io is such a tool. - How to draw broken lines in Word
 to draw broken lines in word users need to perform indirectly through drawing straight lines.
to draw broken lines in word users need to perform indirectly through drawing straight lines. - Draw a mind map in Word
 a simple way to draw mind maps is to use drawing right in word software. the following article details how to draw mind maps in word.
a simple way to draw mind maps is to use drawing right in word software. the following article details how to draw mind maps in word. - How to draw a straight line, draw an arrow in Excel
 on excel users can draw lines, arrows with drawing tools are available to represent in diagrams in excel.
on excel users can draw lines, arrows with drawing tools are available to represent in diagrams in excel. - How to draw a chart in Word
 how to create graphs in word - with tables of statistics, calculations, comparisons ... in word documents, it will be difficult to understand and hard to imagine if there are many figures so you want to show them by graph. to make it easier for viewers to understand.
how to create graphs in word - with tables of statistics, calculations, comparisons ... in word documents, it will be difficult to understand and hard to imagine if there are many figures so you want to show them by graph. to make it easier for viewers to understand. - How to get the Drawing toolbar in Word to draw a picture
 in word, to draw shapes we will need to use the plus drawing shapes to draw geometry and various shapes. however, the drawing tool in word is well hidden and makes it take a long time for users to search.
in word, to draw shapes we will need to use the plus drawing shapes to draw geometry and various shapes. however, the drawing tool in word is well hidden and makes it take a long time for users to search.










 Page numbering in Powerpoint
Page numbering in Powerpoint Beautiful white powerpoint wallpapers
Beautiful white powerpoint wallpapers Create effects for text in PowerPoint
Create effects for text in PowerPoint How to insert 3D models into Word and PowerPoint in Office 2016
How to insert 3D models into Word and PowerPoint in Office 2016 Spacing rows and columns in Excel beautifully
Spacing rows and columns in Excel beautifully Beautiful applause images for Powerpoint
Beautiful applause images for Powerpoint