Set up the working environment in Word
Sometimes you often work with a lot of documents with the same format. Just one setting of parameters that apply to your entire document will save you a lot of time. I will introduce you to set some key parameters important in the drafting process.
1. Convert units from inches to cm
- Normally in Vietnam use the unit of centimeters but Word set the default to inches so you should convert to centimeters to facilitate the alignment, .
- Click the File tab and select Option .
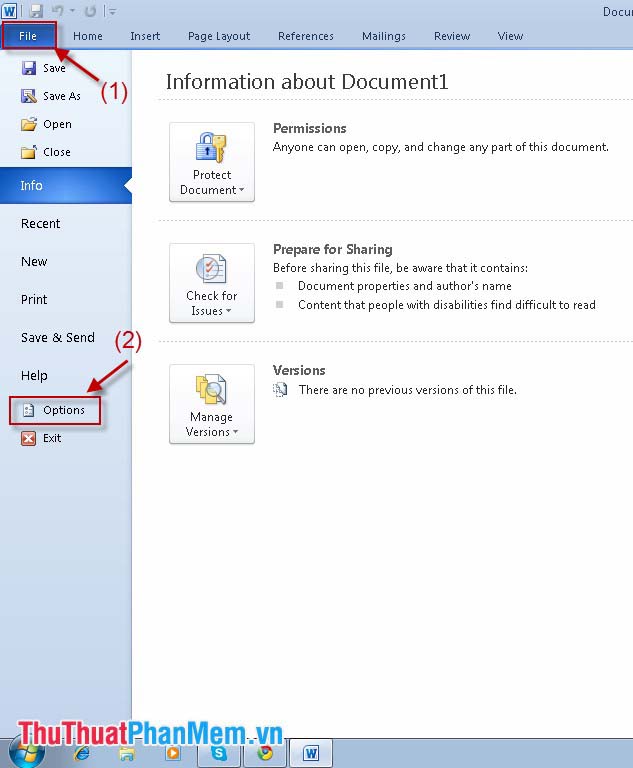
- The dialog box appears, click the Advanced tab , move to the Display tab , at the Show measurements in Unit of section, click Centimeters . Finally, click OK to finish.

2. Select the default folder to save the file after editing.
- Depending on your work you can save .doc, docx file format for your documents. You can set the default saving folder.
- Click File and select Options, but choose Save tab .
+ In the Save file in this format section, select the file saving format that applies to all documents. Depending on your work, you can save .doc or docx.
+ At Default file location: The directory to save the default file. You create a separate folder for your work when editing is finished, you just need to click the Save button without spending time choosing where to save the file. Very time-saving and convenient for your work.

3. Remove the warning feature (underline) of Word.

- You find it very confusing when the handwriting is underlined by unambiguous red lines. Assert your text has nothing wrong. Because Word does not yet support Vietnamese, this warning is required. You just need to leave all the traces in the When correcting spelling and grammar in Word section (as shown).

4. Set default alignment for all files
- Click the Page Layout tab, click Page Setup, the page setup dialog box appears. At the Margins tab you set the margins for the text:
Top: top margin
Bottom: Bottom margin
Left: Left margin
Right: Right margin
Portrait: Portrait paper orientation
Landscape: horizontal paper orientation.

- To select paper size, click Tab Paper. In paper size, select A4. You can also choose the Width or Height option. Finally, clicking Set As Default will apply this setting to the entire document.

5. Set font default, font size applies to all files
- Only need one set of settings you can apply to all other documents without having to reset. - Click the Font tab. A dialog box appears that you choose:
Font item: You choose Font
Item Font Style: You choose the display style
Item size: Select the font size.

- Please note that you have to click on Set As Default to set the default for all other files. So from now on you will not have to set the font, font size when drafting a new document.
Above are some notes to help you save time and effort when drafting. Good luck.
You should read it
- How to Become an IT Consultant
- MS Access 2003 - Lesson 2: Using an Access environment
- Explore the MS Word toolbar
- How to display alignment frame in Word 2010?
- How to set up shortcuts on Microsoft Word 2016 yourself
- Grab was voted 'Vietnam's technology company has the best working environment in 2020'.
- What is the staging environment?
- Lesson 20: Working with Hyperlinks
May be interested
- Lesson 20: Working with Hyperlinks
 hyperlink is a piece of text or image in a soft document that can connect the reader to another part of the document or another website.
hyperlink is a piece of text or image in a soft document that can connect the reader to another part of the document or another website. - Instructions for merging text in Word 2016 easily
 when working with multiple separate word files, combining them into a single document makes it easier to manage the content. compared to manually copying, word 2016 provides an automated tool that helps you do it quickly and accurately.
when working with multiple separate word files, combining them into a single document makes it easier to manage the content. compared to manually copying, word 2016 provides an automated tool that helps you do it quickly and accurately. - Power shortcuts in Word that you should know
 to save time in working with everyday documents, office people should take advantage and know the shortcut keys in word
to save time in working with everyday documents, office people should take advantage and know the shortcut keys in word - How to fix startup problems in Word
 microsoft office is constantly working to improve their software but sometimes word refuses to start. here are a few ways to help you fix startup problems in word.
microsoft office is constantly working to improve their software but sometimes word refuses to start. here are a few ways to help you fix startup problems in word. - Life at Apple is like in a nuclear reactor
 a former apple manager said employees must be on duty 24 hours a day and there is almost no time to talk to families even at home. they can even receive the ceo's email in the middle of the night.
a former apple manager said employees must be on duty 24 hours a day and there is almost no time to talk to families even at home. they can even receive the ceo's email in the middle of the night. - Tutorial for Word 2016 (Part 5): Use Find and Replace
 when working with a long document, it will be very difficult and will certainly take a lot of time to find a specific word or phrase. word can automatically search your document using the find feature and it allows you to quickly change words or phrases using the replace feature.
when working with a long document, it will be very difficult and will certainly take a lot of time to find a specific word or phrase. word can automatically search your document using the find feature and it allows you to quickly change words or phrases using the replace feature. - How to break pages, split sections in Word 2016
 when working on a document with multiple pages, you will sometimes want to control the flow of text more precisely then breaks can help you in this case.
when working on a document with multiple pages, you will sometimes want to control the flow of text more precisely then breaks can help you in this case. - How to Recover Unsaved Word Documents on Mac
 when working with word on a mac, sometimes the system crashes or word errors cannot be fixed, causing the content being edited to be lost. so how to recover unsaved word documents on a mac?
when working with word on a mac, sometimes the system crashes or word errors cannot be fixed, causing the content being edited to be lost. so how to recover unsaved word documents on a mac? - Security risks when working remotely during the coronavirus outbreak
 while remote working solutions help reduce the risk of spreading the disease, it increases the security risk for corporate and corporate networks.
while remote working solutions help reduce the risk of spreading the disease, it increases the security risk for corporate and corporate networks. - Remote UPS management via network
 not to say, you also know the importance of ups - the device that stores electricity. ups management software comes with but no less important because it allows management, warning about power source and setting time for safe shutdown ... especially in the current working environment, all both are connected to the network, then deploy the word management function
not to say, you also know the importance of ups - the device that stores electricity. ups management software comes with but no less important because it allows management, warning about power source and setting time for safe shutdown ... especially in the current working environment, all both are connected to the network, then deploy the word management function










 Instructions on how to graph in Excel
Instructions on how to graph in Excel Insert audio into Word documents
Insert audio into Word documents How to insert images into Word documents
How to insert images into Word documents Create borders and fill the background for text in Word
Create borders and fill the background for text in Word Matrix functions in Excel
Matrix functions in Excel How to split text into multiple columns in Word
How to split text into multiple columns in Word