Create a list of tables in Word automatically
The list of tables corresponds to the content of tables and you can list illustrations and figures used in your text documents on a page. Using the list of data is easy to find specific illustrations, images or any data you add in the list. Create an extremely simple list of tables in Microsoft Word 2013 without spending too much time. Follow the instructions below.
- Create an automatic table of contents
Create categories of images, tables, charts in Word 2013
- Download Office 2013
Step 1: Before you actually start with the list of tables and images, add a description for each item. With the image to add a description, right-click on each image and select Insert Caption . With tables and charts, in REFERENCES> Insert Caption .
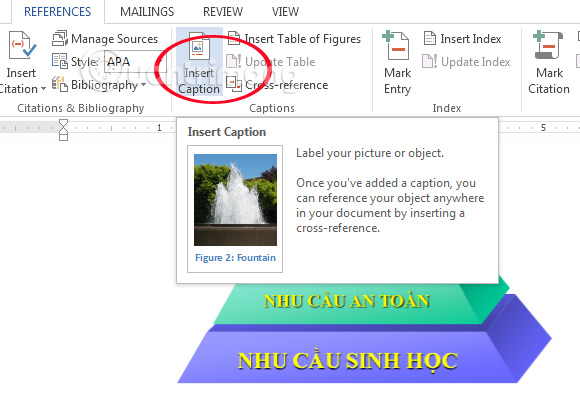
Step 2 : Select an existing label, or click New Label to add a new label. By default Word has 3 labels: Figure, Table, Equation, if you use the Vietnamese version, just select Picture, Table or Chart without adding new ones.
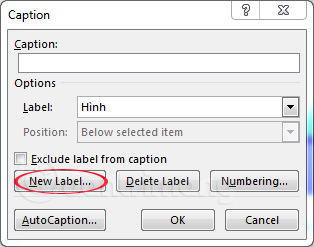
Enter a name for the added label:
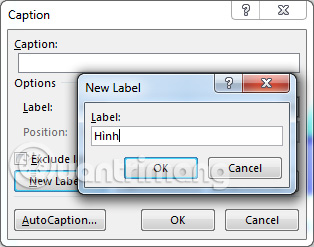
Then click OK .
For the chart, the table, you do the same, remember which category of categories to put in the correct Label created.
Step 3: Select the numbering type in Format, which can be 1, 2, 3; a, b, c or Roman number. If you want to type in the form of 1.2, 2.1 (to understand which image belongs to which section and the number of images in the section), select Include chapter number , in Chapter starts with style select Heading containing images, in Use separator select . (period) . However, this requires choosing the right Heading and in Word with Heading numbering. Number of headings must be typed from Home> Numbering (ie numbered automatically, if you type by hand it will display the form 0.1). Otherwise there will be errors when displaying the list, you can fix it manually, but if the number of images and tables is too much, it is quite troublesome. Then click OK twice.
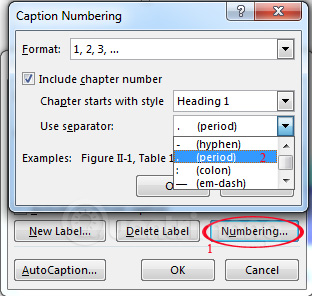
Step 4: The word "Picture" (Label Name) will appear below (or above depending on your choice), you just need to correct it to the image name you want. The format of this description may be different from the whole article. To edit, do the following: Blacken the description line> Home > expand the line AaBbCc, ., select to the blue circled area with a square (with the word Caption)> Modify . Here you choose the font, font style, font size accordingly.
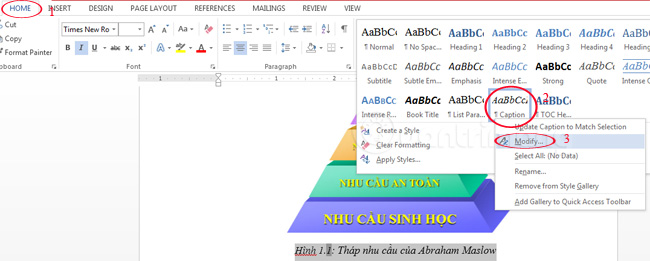
Step 5: Do the same with the images and tables left in the lesson.
Step 6: Click on the area you want to insert the list of tables. Usually the beginning of the text or the last page. You should not press the space repeatedly to go to the next page, but to click on the last word of the previous page, go to Page Layout> Break> Page to break the page. Next, in the References tab, select Insert Table of figures .
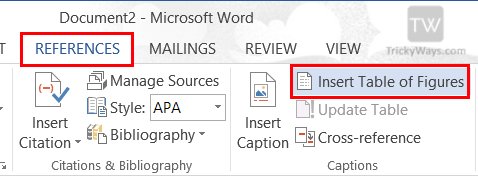
In the Caption label, select the label you want to create the catalog, here I choose Chart.

In Formats choose Distinctive and in Print Preview will show you a preview of the category format that will appear when inserted. You can change it to suit the requirements of the document.
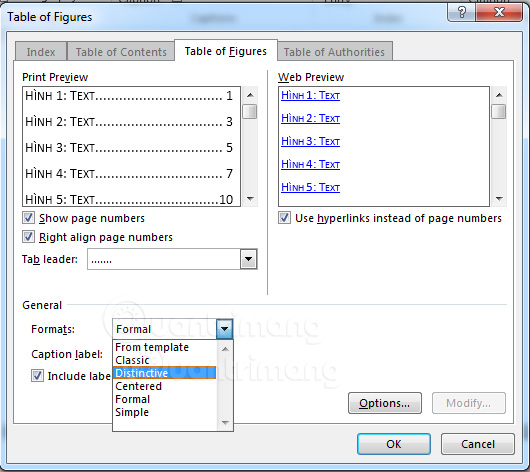
Finally, select OK to insert the list into the document.
Repeat this step if you have more than one label to create. In this article I insert Pictures and Charts, below are the results:
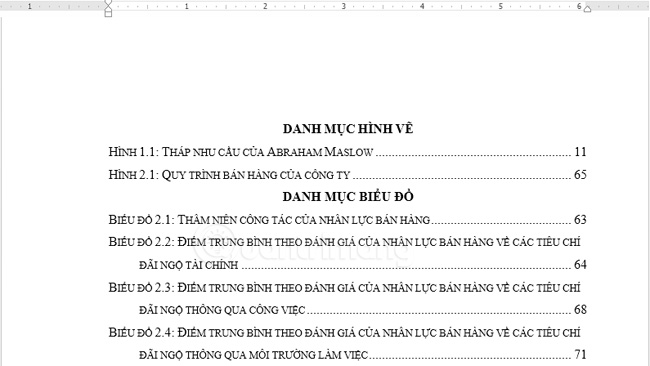
If the font, format is not satisfactory, right-click on the list, select Font and change it accordingly:
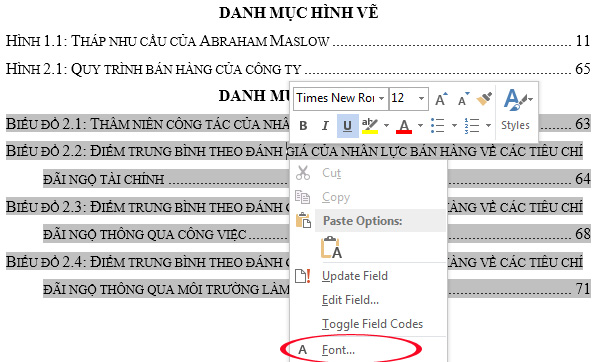
Update list of tables and drawings
Whenever there is a change in the text document, of course it will change the position / page number of the data, and then you need to update the data sheet. To update, click on the list of tables and press F9 or right-click on the list, select Update Field .
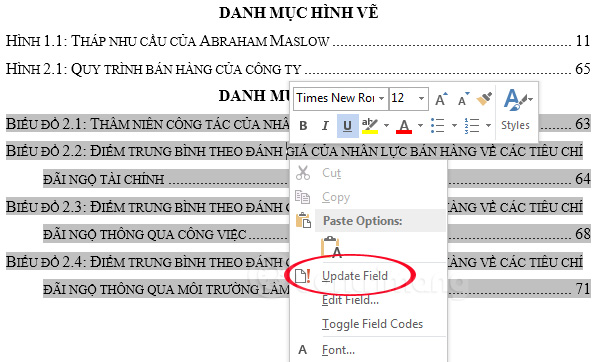
There are two options to update the table catalog: Update page numbers only, and update the entire catalog (Update entire table). If you only change the number of pages you select the first one, if you have to edit the image name, table, or expression, select the one below.
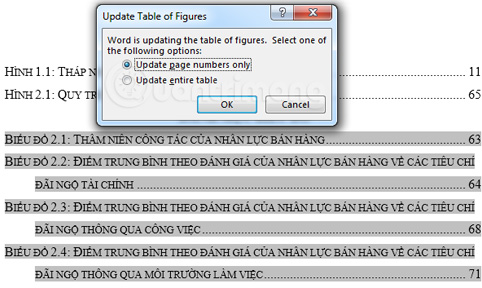
Some notes when formatting text for essays:
- Font: Times New Roman
- Font size: 13-14
- Chapter title in capital letters, for Heading card 1
- Sub-sections of the numbering chapter of type 1.1, 1.2 (Sequence number of chapter. Sequence number of item), broken down by no more than 4 levels (1.1.1.1, 1.1.1.2), .
- Type the page in the lowercase Roman form i, ii, iii, . until the Introduction
- From the section Opening the page numbering form of numbers 1, 2, 3, .
- Table of contents, list of tables to be at the top
- References to the end (before the Appendix)
- Appendix does not number pages, leave at the end
- Image name to below image
- Name the chart to below the chart
- Table name placed above the table
Video tutorial to create an automatic table list on Word
This video I made on Word 2019, the interface is quite similar to Word 2016 and does not change too much compared to Word 2013 or Word 2010.
Hope this article can help you in your work and study. If you have difficulty manipulating, you can leave a comment below to help us.
If you haven't used Word well, please refer to the other features in our user guide:
- Full Word tutorial 2016 (Part 4): Formatting text
- Tutorial for Word 2016 (Part 5): Use Find and Replace
- Complete guide for Word 2016 (Part 6): Using Indents and Tabs
- Full Word Tutorial 2016 (Part 7): Use Line and Paragraph Spacing
- Word 2016 Complete Guide (Part 8): Make a list
You should read it
- Create automatic table of contents in Word for Word 2007, Word 2010 to Word 2019
- How to create an image table of contents in Word?
- How to create automatic table of contents effectively in Word 2007
- How to create automatic table of contents in Word 2016
- How to create automatic table of contents in Word 2013
- 10 impressive table of contents for Microsoft Word
- 8 useful table formatting tips in Microsoft Word
- Create table of contents automatically in Word 2007 and 2010
May be interested
- How to repeat the title bar in the Word list table
 when adding titles in columns in the list table on word, viewers can easily follow the content. the repeat header rows feature in word will help you do that.
when adding titles in columns in the list table on word, viewers can easily follow the content. the repeat header rows feature in word will help you do that. - 10 Useful Table Formatting Tips in Microsoft Word
 in microsoft word, tables are essential formatting tools. microsoft office has made it easy to create and format basic tables in word for office 365, word 2019, word 2016, and word 2013.
in microsoft word, tables are essential formatting tools. microsoft office has made it easy to create and format basic tables in word for office 365, word 2019, word 2016, and word 2013. - Convert text into Tables and Tables into text in Word
 depending on the purpose, you need to convert text into tables and tables into text in word. you can directly use the feature to convert text into tables or tables into documents that microsoft word supports.
depending on the purpose, you need to convert text into tables and tables into text in word. you can directly use the feature to convert text into tables or tables into documents that microsoft word supports. - Manipulating tables in Word
 introduction to creating tables in word to create a table in word 2013, there are the following ways: method 1: put the mouse at the position where you want to insert the table - insert - table - move the mouse to select the number of rows and columns as shown: - the results have been created table - edit edit and enter n
introduction to creating tables in word to create a table in word 2013, there are the following ways: method 1: put the mouse at the position where you want to insert the table - insert - table - move the mouse to select the number of rows and columns as shown: - the results have been created table - edit edit and enter n - How to create tables in Office 2003
 ms word: following the office informatics articles, quantrimang.com today will show you how to create and process data in tables.
ms word: following the office informatics articles, quantrimang.com today will show you how to create and process data in tables. - How to insert a table, create a table in Word 2016
 you probably aren't familiar with tables in microsoft word. tables can be used to organize any type of content, whether text or digital. the table helps your document look more organized and organized. let's explore the table tips in word 2016.
you probably aren't familiar with tables in microsoft word. tables can be used to organize any type of content, whether text or digital. the table helps your document look more organized and organized. let's explore the table tips in word 2016. - Instructions for numbering in Word tables
 there is no automatic numbering feature available in excel. when you want to number in a word table, you need to use the numbering feature in word.
there is no automatic numbering feature available in excel. when you want to number in a word table, you need to use the numbering feature in word. - How to separate tables and join Word tables
 from a word table we have split into multiple tables or multiple tables into 1 table.
from a word table we have split into multiple tables or multiple tables into 1 table. - Instructions on how to set up Microsoft Word to create backups yourself
 creating a backup of documents in word will help you get back to the original content of certain documents, in case the old version has problems. and it is possible to automatically create a word backup.
creating a backup of documents in word will help you get back to the original content of certain documents, in case the old version has problems. and it is possible to automatically create a word backup. - Create reports automatically in word from Excel's data sheet
 when making reports in word using data from excel spreadsheets, people usually do two tasks: - work a: enter data into excel tables to calculate. - job b: open the word document to update
when making reports in word using data from excel spreadsheets, people usually do two tasks: - work a: enter data into excel tables to calculate. - job b: open the word document to update










 How to convert PDF files to doc or docx files with Zamzar online
How to convert PDF files to doc or docx files with Zamzar online Install and use Google Docs Offine
Install and use Google Docs Offine Instructions for inserting, drawing and creating charts in Word 2007
Instructions for inserting, drawing and creating charts in Word 2007 Instructions on how to count words in cells in Excel
Instructions on how to count words in cells in Excel 8 default settings for optimizing Microsoft Office 2016
8 default settings for optimizing Microsoft Office 2016 How to insert and edit SVG images in Office 2016?
How to insert and edit SVG images in Office 2016?