Instructions for drawing straight lines in Word
To draw diagrams in Word or draw arrows and lines on Excel, the Shapes tool is very important. Shapes possess a list of shapes and drawings for us to use, especially when you present content related to diagrams and shapes in teaching work. And if you want to draw lines and draw lines on Word, you also need to use this Shapes tool. The following article will guide you how to draw straight lines on Word 2019, with another Word version we do the same.
- How to group shapes in Word
- Full Word tutorial 2016 (Part 26): Create SmartArt graphics
- 10 best free diagramming tools for Windows
- How to create SmartArt graphics in Excel
Instructions to draw straight lines on Word
Step 1:
At the interface on Word, users click on the Insert item and then select the next Shapes tool . In the list below you click on Line line icon.
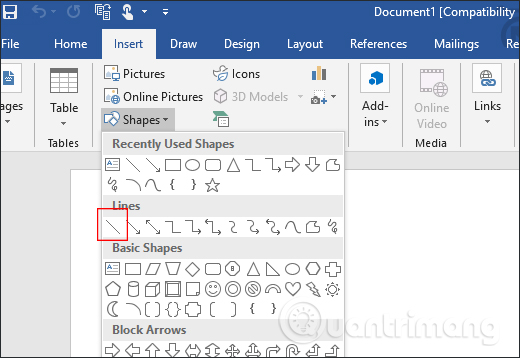 Instructions for drawing straight lines in Word Picture 1
Instructions for drawing straight lines in Word Picture 1
Step 2:
Click at the location where we want to draw a line and drag and drop the mouse to draw as you like.Note that if drawing a horizontal line, the user needs to press the Shift key to limit the line drawing. If you draw a diagonal line, you do not need to do this.
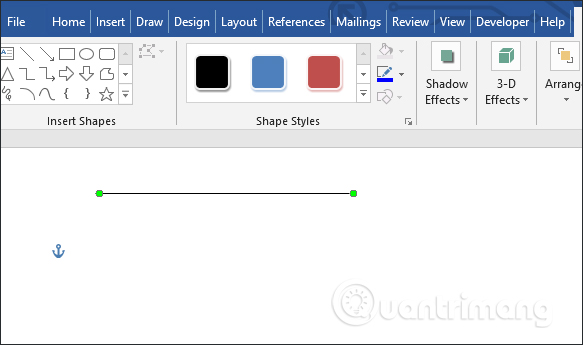 Instructions for drawing straight lines in Word Picture 2
Instructions for drawing straight lines in Word Picture 2
Step 3:
After you've drawn a line you need a color format, a thickness, a border type for a straight line, right-click on the line you just drew and select Format AutoShape / Picture .
 Instructions for drawing straight lines in Word Picture 3
Instructions for drawing straight lines in Word Picture 3
Step 4:
Display the interface to correct the line. Here the Line item we can select the color for the line in the Color section.
Dash section is used to select the style for the line, you can choose the break, round dot, big break, . depending on the presentation needs of the user.
Part Weight to select the thickness of the line. The Arrows section of the user can choose to add the start and end styles for the straight line, such as 2 round points for the line segment.
Finally click OK to create a new line.
 Instructions for drawing straight lines in Word Picture 4
Instructions for drawing straight lines in Word Picture 4
The new straight line after being reset will look like the following.
 Instructions for drawing straight lines in Word Picture 5
Instructions for drawing straight lines in Word Picture 5
Step 5:
To write a line for a straight line, or create the first two points to create a line, click on the Text Box tool and then select the Simple Text Box font .
 Instructions for drawing straight lines in Word Picture 6
Instructions for drawing straight lines in Word Picture 6
Enter text in the box and then right-click and choose Format AutoShape / Picture .
 Instructions for drawing straight lines in Word Picture 7
Instructions for drawing straight lines in Word Picture 7
Switch to the new interface and click Colors and Lines . Under Fill, choose No Color, the Line part also selects No Color as shown. Click OK to save.
 Instructions for drawing straight lines in Word Picture 8
Instructions for drawing straight lines in Word Picture 8
The result is a straight line like the image below. Users can still edit, change the format, move the Text Box to match the position of inserting content on the line or straight line.
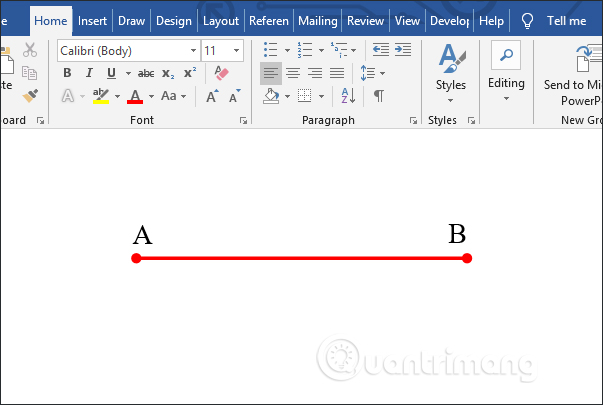 Instructions for drawing straight lines in Word Picture 9
Instructions for drawing straight lines in Word Picture 9
Creating straight lines or any shapes on Word or other office tools is very simple, through the Shapes tool. You just need to select the image and draw on the content, then add text or edit the drawing if you want.
I wish you all success!
You should read it
- How to draw broken lines in Word
- How to draw arrows in Word
- How to draw diagrams in Word
- How to group shapes in Word
- Instructions on how to draw diagrams in Word
- How to draw shapes in Word 2013 and 2016
- How to draw straight lines and lines in Word 2019, 2016, 2013, 2010 and 2007
- How to get the Drawing toolbar in Word to draw a picture
- How to draw pictures and diagrams in Word
- How to draw a frame in Word
- How to Draw Basic Shapes Using Open Office Draw
- How to draw mind maps using PowerPoint






 Guidelines for drawing straight lines in Adobe Illustrator
Guidelines for drawing straight lines in Adobe Illustrator How to Insert Lines in Word
How to Insert Lines in Word How to draw straight lines and lines in Word 2019, 2016, 2013, 2010 and 2007
How to draw straight lines and lines in Word 2019, 2016, 2013, 2010 and 2007 How to create images from drawings on Freepik is very artistic
How to create images from drawings on Freepik is very artistic How to draw broken lines in Word
How to draw broken lines in Word How to draw straight lines, curves in Photoshop
How to draw straight lines, curves in Photoshop