Instructions to create a Template for PowerPoint
PowerPoint is an effective tool to help you create presentations, with many built-in features to help you create presentation files as you like. PowerPoint has many templates (templates) available that you can use to create presentation files. But if you want to create your own template to use, it is not difficult.
The following article shows you how to create a template for PowerPoint.
Step 1: Start a blank PowerPoint page, with versions prior to 2010, the default PowerPoint startup will be a blank page. As for PowerPoint 2013, when starting, select Blank Presentation to create a blank page.
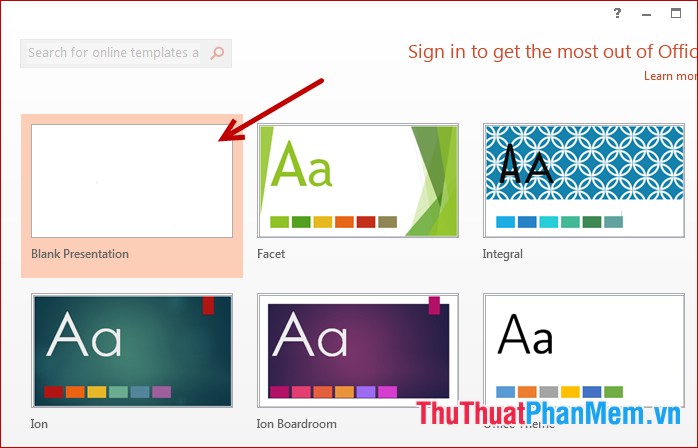
Step 2: Click the View -> Slide Master tab ( Slide Master is a tool to help you create a common format for all slides in a PowerPoint file).

Step 3: General format for slides in Template.
Select the first slide in the list of miniature slides on the left, where you can format the slide: Font color, font size, font style, alignment . in the Home tab . When formatting the first slide, all other slides are changed as such.
Note: In Slide Master you are not allowed to enter the content but only to change the format.

Step 4: Insert the background image for the Template.
You choose the background style in the Background Styles section , otherwise you can also choose the wallpaper you created by selecting the Slide Master tab -> Background Styles -> Format Background .

Format Background window appears on the right, select Picture or texture fill , then choose File and navigate to the background image to insert for the Template . To apply a background image to all existing or new slides, select Apply to All .

Step 5: Create a cover page for a PowerPoint template.
The second slide in Slide Master is the cover of PowerPoint (the first page in the PowerPoint file). This page will usually be different design, different background (wallpaper should be similar to the background of the other slides) than the following slides. To add a background image for the cover, you do the same, select slide -> Slide Master tab -> Background Styles -> Format Background .

Format Format window appears, select Picture or texture fill -> File -> select the background to insert. Because this background image only applies to the cover, you do not need to select Apply to All .

You can also format the cover, with the size of the title larger than the size of the titles of the other slides and you can move the content as you like.
Step 6: After creating, select Slide Master -> Close Master View to close the Slide Master design window .

Step 7: Save the newly created Template.
Choose File -> Save ( Ctrl + S key combination ), with PowerPoint 2013 select File -> Save -> Computer -> Browse .

The Save As dialog box appears, find the path to save the file and enter the name for the Template in the File name box, in the Save as type box, select PowerPoint Template and select Save to save.

Note: Template should be saved to the folder at C: Program FilesMicrosoft OfficeTemplates for easy searching.
So you know how to create a PowerPoint Template. To use your Template, you just need to Open to the path to save the Template. Good luck!
You should read it
- MS PowerPoint - Lesson 7: PowerPoint design template
- 4 effective PowerPoint slide templates for meetings
- How to create a template for PowerPoint presentation slides
- Download the most beautiful Slide PowerPoint template 2021
- How to create a master template for presentations in Figma
- How to create a Roadmap in PowerPoint
- How to create custom templates in PowerPoint
- Create and open presentations in PowerPoint 2016
May be interested
- Create and open presentations in PowerPoint 2016
 powerpoint files are called presentations. whenever you start a new project in powerpoint, you will need to create a new presentation that can be completely refreshed or from a template.
powerpoint files are called presentations. whenever you start a new project in powerpoint, you will need to create a new presentation that can be completely refreshed or from a template. - MS PowerPoint - Lesson 4: PowerPoint design template
 powerpoint designs are available designs including color schemes, slides and main titles with custom font styles and formats, all designed for a specific purpose. after applying a powerpont design template, every time you add a slide show & igr
powerpoint designs are available designs including color schemes, slides and main titles with custom font styles and formats, all designed for a specific purpose. after applying a powerpont design template, every time you add a slide show & igr - 5 free HTML templates for creating web pages quickly
 the following suggestions are simple templates that you can adjust to your own needs, to create a simple website. the template comes with instructions for you to use them even if you are a beginner to html.
the following suggestions are simple templates that you can adjust to your own needs, to create a simple website. the template comes with instructions for you to use them even if you are a beginner to html. - 5 websites and Powerpoint add-ins to find beautiful, free templates
 if you have not mastered powerpoint yet, you will need to consult from beautiful slideshow templates. the following free apps and websites will give you some templates to create beautiful presentations.
if you have not mastered powerpoint yet, you will need to consult from beautiful slideshow templates. the following free apps and websites will give you some templates to create beautiful presentations. - How to create bottom-up scrolling in PowerPoint?
 the end-to-end scrolling in powerpoint is simple and easy to follow, just like the ending in movies.
the end-to-end scrolling in powerpoint is simple and easy to follow, just like the ending in movies. - Invite download Power-user, create professional Slide for PowerPoint in 1 minute
 power-user add-in will provide you with a huge number of templates (template) accompanied by a variety of designs, designs to help you unleash creativity, save time and effort when making silde for powerpoint presentations.
power-user add-in will provide you with a huge number of templates (template) accompanied by a variety of designs, designs to help you unleash creativity, save time and effort when making silde for powerpoint presentations. - The best flowchart patterns (flowcharts) for Microsoft Office
 the following templates for microsoft office allow users to create quick diagrams in word, excel or powerpoint. whether for business or personal purposes, users will also have a great start with these handy and easy-to-edit options.
the following templates for microsoft office allow users to create quick diagrams in word, excel or powerpoint. whether for business or personal purposes, users will also have a great start with these handy and easy-to-edit options. - 7 pages of PowerPoint slide templates help your presentations 'sublimate'
 a good presentation should be invested in time and effort. you need to create attractive slide pages as content to attract audiences, not to make them boring. and a nice slide template will make your presentation sublimated.
a good presentation should be invested in time and effort. you need to create attractive slide pages as content to attract audiences, not to make them boring. and a nice slide template will make your presentation sublimated. - How to create image borders in PowerPoint
 when we edit photos in powerpoint, we will have the option to add image borders. you can choose many different image border styles in powerpoint as you like.
when we edit photos in powerpoint, we will have the option to add image borders. you can choose many different image border styles in powerpoint as you like. - How to create a PowerPoint file password
 creating passwords for powerpoint slides helps you secure files, avoiding content duplication.
creating passwords for powerpoint slides helps you secure files, avoiding content duplication.










 The best PowerPoint templates 2016
The best PowerPoint templates 2016 The best Slide templates 2016
The best Slide templates 2016 Instructions for numbering in Excel
Instructions for numbering in Excel Instructions to make a beautiful background for PowerPoint slides
Instructions to make a beautiful background for PowerPoint slides Set up the working environment in Word
Set up the working environment in Word Instructions on how to graph in Excel
Instructions on how to graph in Excel