How to create Restore Point on Windows 10 with just 1 double click
Restore Point is one of the unique and best features of Windows operating system, which helps users quickly restore system files to a previous state without changing saved data. In the following article, Network Administrator will guide you how to create Restore Point on Windows 10 'super fast' and 'extremely simple', with just a few taps.
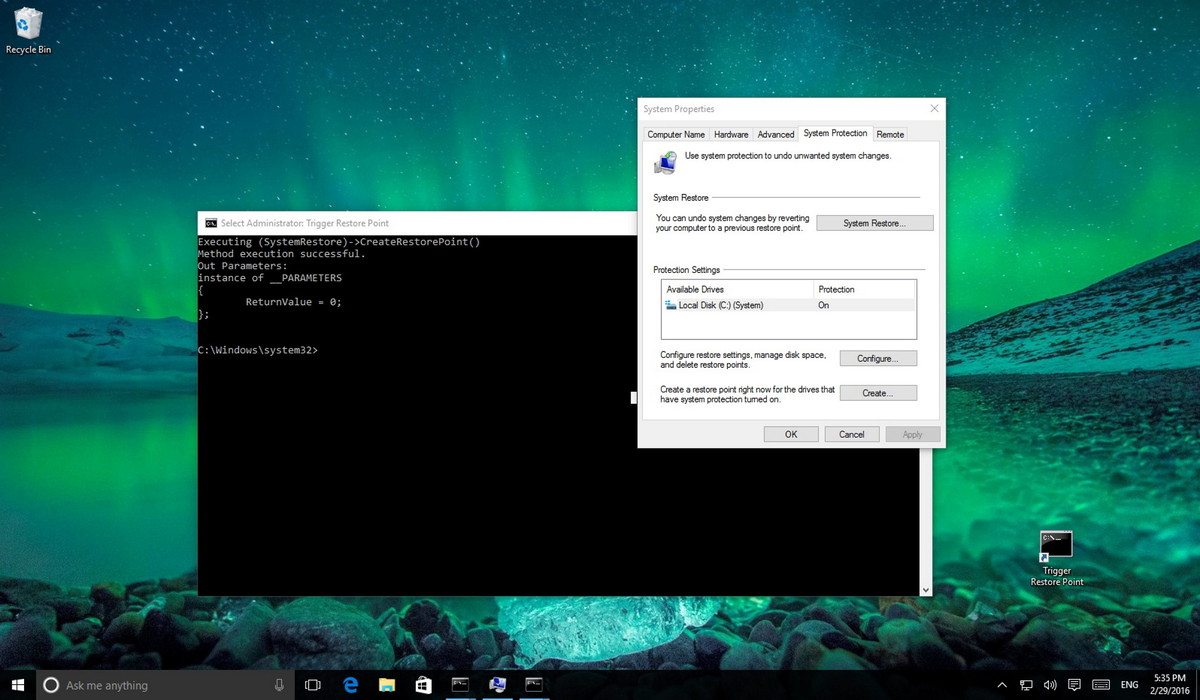
1. Check if System Restore Point is enabled
The first step you need to do is to check if System Restore Point on your computer is enabled. To do this, follow the steps below:
1. Open Start Menu, then enter Create a restore point in the Search frame and press Enter.
2. On the System Protection window, in the Protections Settings section, check if the setting is ON or OFF. If setting the option to ON, follow the steps below to create a System Restore Point script shortcut.

If the option is set to OFF, select the system drive on your computer, then click the Configure button .
3. Select the Turn on system protection option.
4. Click Apply .
5. Click OK.

2. Create the System Restore Point script shortcut
To create Restore Point on Windows 10 with just 1 double click, follow the steps below:
1. Right-click any space on the Desktop, select New => Shortcut.

2. On the Create Shortcut wizard window, enter the following command into the box Type the location of the item and click Next :
cmd.exe / k "wmic.exe / Namespace: rootdefault Path SystemRestore Call CreateRestorePoint" My Shortcut Restore Point ", 100, 7"

3. Put any name for the shortcut you want, then click Finish .

4. Right-click the shortcut you just created, then click Properties.
5. If you want to add a certain icon to the shortcut, click Change icon .

6. In the Look for icons in this file frame, enter the path below and press Enter:
C: WindowsSystem32imageres.dll
7. Select any icon you want to use and click OK .

8. Click on the Advanced button .
9. Next check the Run as administrator option.

10. Click OK.
11. Click Apply.
12. Click OK to complete the process.
13. Finally double click on the shortcut icon you just created on the Desktop screen to check. If the Command Prompt window appears as shown below, it means that everything you do is correct.

From now on when installing a new application or driver or changing some settings on your computer, just double click on the new Restore Point you just created instead of having to do many other steps.
Note:
On Windows 8.1 and later versions, the script will run but will not create a new Restore Point if you created a Restore Point earlier 24 hours.
In this case, you must delete the Restore points that you created earlier for the Activity Script, to do this, follow the steps below:
1. Open Start Menu, then enter Create a restore point in the Search frame and press Enter.
2. Select the hard drive you want to create a new Restore point.
3. Click Configure.
4. Click the Delete button .

5. Click Continue to confirm deletion.
Refer to some of the following articles:
- How to root out old Windows 10 drivers?
- Free memory space after updating Windows 10 Anniversary
- On Windows 10 you should disable these features
Good luck!
You should read it
- How to Do a System Restore
- How to delete a system restore point in Windows 10
- Instructions for restoring the system on Windows
- Configure the System Restore feature in Windows 10
- How to Manage System Restore Points Using CCleaner (Windows)
- How to use Backup and Restore on Windows 7?
- Restore a Windows 8 computer with System Restore
- Instructions to backup and restore Registry on Windows 10 by Restore Point
May be interested
- 11 double-click tricks in Excel you shouldn't miss
 to process excel data tables, in addition to excel functions or formulas, we also have many tips to use, such as the double-click trick to quickly manipulate or quickly process data in excel tables.
to process excel data tables, in addition to excel functions or formulas, we also have many tips to use, such as the double-click trick to quickly manipulate or quickly process data in excel tables. - How to Restore Windows 8
 restoring your windows 8 computer to an earlier point in time can undo any recent changes you've made to your operating system, and can often remove any viruses or malware that have recently infected your machine. in addition to restoring...
restoring your windows 8 computer to an earlier point in time can undo any recent changes you've made to your operating system, and can often remove any viruses or malware that have recently infected your machine. in addition to restoring... - Restore a Windows 8 computer with System Restore
 system restore is one of the very useful features on windows - helps restore windows to a previous point where the computer worked normally.
system restore is one of the very useful features on windows - helps restore windows to a previous point where the computer worked normally. - Instructions on how to fix a computer mouse click double click
 double-click error has many different ways of fixing from simple to complex, depending on the error status of the mouse.
double-click error has many different ways of fixing from simple to complex, depending on the error status of the mouse. - How to delete System Restore Points in Windows 10
 creating system restore points is a good way to protect your windows 10 data. however, creating multiple system restore points consumes your disk space.
creating system restore points is a good way to protect your windows 10 data. however, creating multiple system restore points consumes your disk space. - Instructions to backup and restore Registry on Windows 10 by Restore Point
 damaged windows registry can cause crashes, crashes and startup errors, giving you a lot of trouble.
damaged windows registry can cause crashes, crashes and startup errors, giving you a lot of trouble. - How to Make Tables Using Microsoft Excel
 this wikihow teaches you how to create a table of information in microsoft excel. you can do this on both windows and mac versions of excel. open your excel document. double-click the excel document, or double-click the excel icon and then...
this wikihow teaches you how to create a table of information in microsoft excel. you can do this on both windows and mac versions of excel. open your excel document. double-click the excel document, or double-click the excel icon and then... - Causes of mouse Double Click and how to fix it
 mouse double click is a quite familiar error that computer users may encounter. join tipsmake to learn how to fix it here!
mouse double click is a quite familiar error that computer users may encounter. join tipsmake to learn how to fix it here! - 5 quick and effective ways to fix mouse double click errors
 fixing the mouse double click error is a method shared in detail by tipsmake in today's article. see now if you're experiencing this problem.
fixing the mouse double click error is a method shared in detail by tipsmake in today's article. see now if you're experiencing this problem. - What is an Access Point? Should I use an Access Point, Router or Modem?
 provides necessary information about the structure, operation and function of the access point, and compares it with devices such as routers and modems. click to see!
provides necessary information about the structure, operation and function of the access point, and compares it with devices such as routers and modems. click to see!










 Fix error 'This Publisher has been Blocked from Running Software on your Machine' on Windows 10
Fix error 'This Publisher has been Blocked from Running Software on your Machine' on Windows 10 Set up VLC Media Player as the default multimedia player on Windows 10
Set up VLC Media Player as the default multimedia player on Windows 10 Here's how to create a Virtual Hard Disk on Windows 10
Here's how to create a Virtual Hard Disk on Windows 10 4 how to open Advanced Startup Options on Windows 10
4 how to open Advanced Startup Options on Windows 10 Here's how to disable notifications from Windows Phone phones on Windows 10 computers
Here's how to disable notifications from Windows Phone phones on Windows 10 computers All Frequency Restart, Shutdown, Remote Off ... with Command Prompt
All Frequency Restart, Shutdown, Remote Off ... with Command Prompt