How to Restore Windows 8
Method 1 of 3:
Refreshing Without Affecting Files
-
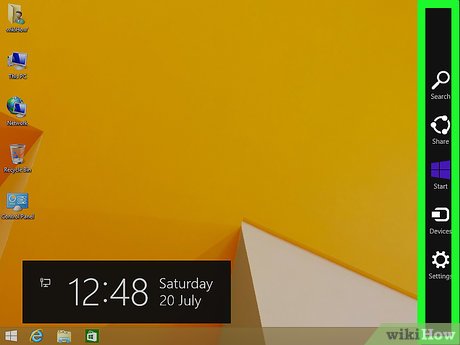 Swipe in from the right side of the screen. If you're using a mouse, move the cursor to the upper-right corner.
Swipe in from the right side of the screen. If you're using a mouse, move the cursor to the upper-right corner. -
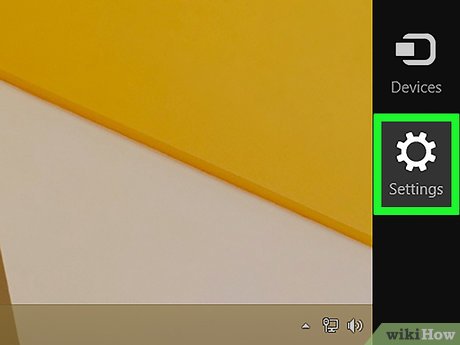 Click or tap Settings.
Click or tap Settings. -
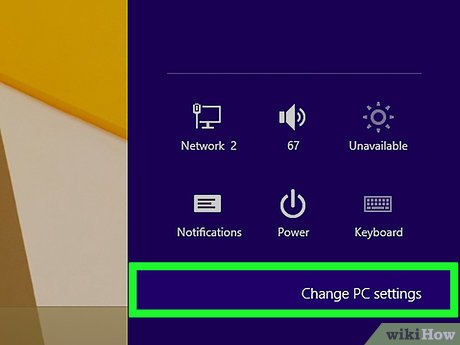 Click or tap Change PC settings.
Click or tap Change PC settings. -
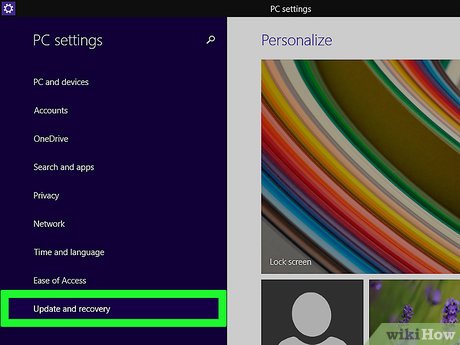 Click or tap Update and recovery.
Click or tap Update and recovery. -
 Click or tap Recovery.
Click or tap Recovery. -
 Click or tap Get started for "Refresh." There are several "Get started" buttons on this screen. Click the one in the "Refresh your PC without affecting your files" section.
Click or tap Get started for "Refresh." There are several "Get started" buttons on this screen. Click the one in the "Refresh your PC without affecting your files" section. -
 Review what will be saved and removed. You personal files will be saved. Apps installed from the Windows Store will be reinstalled. Apps downloaded or installed from disk will not be reinstalled.
Review what will be saved and removed. You personal files will be saved. Apps installed from the Windows Store will be reinstalled. Apps downloaded or installed from disk will not be reinstalled. -
 Click or tap Next.
Click or tap Next. -
 Insert your Windows 8 installation disk if prompted. Depending on how Windows 8 was installed on your computer, you may be prompted to insert the installation disk.
Insert your Windows 8 installation disk if prompted. Depending on how Windows 8 was installed on your computer, you may be prompted to insert the installation disk.- If you don't have an installation disk, you can create a recovery disk that will work as well.
-
 Click or tap Refresh. Your computer will reboot and begin refreshing.
Click or tap Refresh. Your computer will reboot and begin refreshing. -
 Wait for your computer to refresh. This may take several minutes.
Wait for your computer to refresh. This may take several minutes. -
 Sign in with your user account.
Sign in with your user account. -
 Wait while Windows finishes setting up. Your Windows Store apps will be reinstalled and your files will be where you left them. Any programs you installed from disk or downloaded from the internet will need to be reinstalled.[1]
Wait while Windows finishes setting up. Your Windows Store apps will be reinstalled and your files will be where you left them. Any programs you installed from disk or downloaded from the internet will need to be reinstalled.[1]
Method 2 of 3:
Using System Restore
-
 Click or tap the Windows button. This will open the Windows Start screen. You can also press the ⊞ Win key or button.
Click or tap the Windows button. This will open the Windows Start screen. You can also press the ⊞ Win key or button. -
 Type recovery on the Start screen.
Type recovery on the Start screen. -
 Click or tap Recovery in the results.
Click or tap Recovery in the results. -
 Click or tap Open System Restore.
Click or tap Open System Restore. -
 Click or tap Choose a different restore point.
Click or tap Choose a different restore point. -
 Click or tap Next.
Click or tap Next. -
 Select the restore point you want to use. Restore points are created when changes to the hardware are made or programs are installed. They can also be created manually. You may only have one or two restore points to choose from.
Select the restore point you want to use. Restore points are created when changes to the hardware are made or programs are installed. They can also be created manually. You may only have one or two restore points to choose from.- Select a restore point from before your computer started having issues.
- You may have an option to check a box to display additional restore points.
-
 Click Scan for affected programs. This will display the programs that will be removed or added by the system restore. Click "Close" when you're finished.
Click Scan for affected programs. This will display the programs that will be removed or added by the system restore. Click "Close" when you're finished.- Programs that are restored may still need to be reinstalled after the restore.
-
 Click Next.
Click Next. -
 Click Finish.
Click Finish. -
 Click Yes to start the restore. Your computer will reboot and your system will be rolled back to the restore point you selected.
Click Yes to start the restore. Your computer will reboot and your system will be rolled back to the restore point you selected. -
 Test out your system. See if you are encountering the same errors or issues that you were before.
Test out your system. See if you are encountering the same errors or issues that you were before. -
 Undo a system restore. If the system restore doesn't work or makes things worse, you can roll back to the state you started in:[2]
Undo a system restore. If the system restore doesn't work or makes things worse, you can roll back to the state you started in:[2]- Open the System Restore utility in the Control Panel.
- Click Undo System Restore.
- Wait for your computer to reboot and apply the changes.
Method 3 of 3:
Wiping and Reinstalling Windows
-
 Swipe in from the right side of the screen. If you use a mouse, move your cursor to the upper-right corner of the desktop.
Swipe in from the right side of the screen. If you use a mouse, move your cursor to the upper-right corner of the desktop. -
 Click Settings.
Click Settings. -
 Click Change PC settings.
Click Change PC settings. -
 Click Update and recovery.
Click Update and recovery. -
 Click Recovery.
Click Recovery. -
 Click Get started under "Remove everything and reinstall Windows."
Click Get started under "Remove everything and reinstall Windows." -
 Click Next.
Click Next. -
 Click the drive cleaning method you want. Select the "Just remove my files" option if you are going to keep the computer for yourself. Choose "Clean the drive fully" if you are getting rid of the computer.
Click the drive cleaning method you want. Select the "Just remove my files" option if you are going to keep the computer for yourself. Choose "Clean the drive fully" if you are getting rid of the computer.- The full clean will take several hours to complete, but will securely erase all of your data.
-
 Click Reset. Your computer will reboot and begin resetting.
Click Reset. Your computer will reboot and begin resetting. -
 Wait while your computer resets. This may take anywhere from 20 minutes to an hour, depending on your computer.
Wait while your computer resets. This may take anywhere from 20 minutes to an hour, depending on your computer. -
 Insert a Windows 8 installation or recovery disk if prompted. If Windows 8 did not come installed on your system, you may be prompted to insert the disk. Use your Windows 8 installation disk if you have it, or your computer manufacturer's recovery disk. If you don't have a recovery disk, you can create one.
Insert a Windows 8 installation or recovery disk if prompted. If Windows 8 did not come installed on your system, you may be prompted to insert the disk. Use your Windows 8 installation disk if you have it, or your computer manufacturer's recovery disk. If you don't have a recovery disk, you can create one.
5 ★ | 2 Vote
You should read it
- How to Create a System Restore Point
- Instructions on how to use System Restore on Windows
- How to Restore Your Windows XP Computer
- How to Manage System Restore Points Using CCleaner (Windows)
- How to Use System Restore on Windows 7
- How to use Backup and Restore on Windows 7?
- Instructions for creating backup and restore points (Restore Point) on Windows 10
- How to use System Restore in Windows: Turn off, turn on, create, restore System Restore
May be interested
- How to use the Reset feature on Windows 10
 the following way will help you reset windows 10, restore the system to the initial state quickly, fix the inactive situation, report errors continuously, run slowly ... after a long time of use.
the following way will help you reset windows 10, restore the system to the initial state quickly, fix the inactive situation, report errors continuously, run slowly ... after a long time of use. - How to quickly restore 7 Windows 10 features
 sometimes when you are using windows 10 computer, you discover a feature of it such as taskbar, start menu ... is gone. so how do i recover them?
sometimes when you are using windows 10 computer, you discover a feature of it such as taskbar, start menu ... is gone. so how do i recover them? - How to Do a System Restore
 this wikihow teaches you how to restore a previous version of your windows computer's operation. keep in mind that you will need to have a restore point on your computer in order to use system restore. if you want to restore a mac, you'll...
this wikihow teaches you how to restore a previous version of your windows computer's operation. keep in mind that you will need to have a restore point on your computer in order to use system restore. if you want to restore a mac, you'll... - How to Use System Restore on Windows 7
 when your computer has problems but you cannot fix the problem, using system restore is the most suitable method. the system restore function on windows 7 allows you to return your computer to a time before the error occurred. you can use system restore in the following cases: encountering errors when installing a new operating system, hard drive, or new software.
when your computer has problems but you cannot fix the problem, using system restore is the most suitable method. the system restore function on windows 7 allows you to return your computer to a time before the error occurred. you can use system restore in the following cases: encountering errors when installing a new operating system, hard drive, or new software. - How to Restore 'inetpub' Folder on Windows 11, Windows 10
 if you have deleted the 'inetpub' folder, you need to restore it immediately, otherwise your system will remain vulnerable to potential security threats.
if you have deleted the 'inetpub' folder, you need to restore it immediately, otherwise your system will remain vulnerable to potential security threats. - 11 ways to open System Restore on Windows 11
 system restore prevents you from immediately using other recovery methods such as resetting or reinstalling windows that may affect your data and applications.
system restore prevents you from immediately using other recovery methods such as resetting or reinstalling windows that may affect your data and applications. - Complete how to use all backup and restore tools on Windows 10
 windows 10 has many built-in backup and recovery tools so that users can select, exploit and use for the purpose of protecting their data and systems safely. microsoft brought back the windows backup backup tool that has been 'removed' in windows 8.1, the file history function has also been preserved and some backup options on the cloud and other system restore in important cases .
windows 10 has many built-in backup and recovery tools so that users can select, exploit and use for the purpose of protecting their data and systems safely. microsoft brought back the windows backup backup tool that has been 'removed' in windows 8.1, the file history function has also been preserved and some backup options on the cloud and other system restore in important cases . - How to Restore Your Windows XP Computer
 a system restore can help fix problems that might be making your computer run slowly or stop responding. it will return your system to an earlier point in time. your computer automatically creates restore points that allow you to restore...
a system restore can help fix problems that might be making your computer run slowly or stop responding. it will return your system to an earlier point in time. your computer automatically creates restore points that allow you to restore... - How to Manage System Restore Points Using CCleaner (Windows)
 system restore is a wonderful feature that allows you to bypass software issues by restoring your computer without losing any important data. however, a new system restore point is created each time you clean your windows, which can not...
system restore is a wonderful feature that allows you to bypass software issues by restoring your computer without losing any important data. however, a new system restore point is created each time you clean your windows, which can not... - How to back up and restore drivers in Windows 10, backup and restore drivers in Windows 10
 back up the driver version to facilitate the installation process. the following article details how to backup and restore drivers in windows 10, backup and restore drivers in windows 10
back up the driver version to facilitate the installation process. the following article details how to backup and restore drivers in windows 10, backup and restore drivers in windows 10






































 How to Switch Keyboard Input Languages in Windows 8.1
How to Switch Keyboard Input Languages in Windows 8.1 How to Reduce Screen Scaling in Windows 8
How to Reduce Screen Scaling in Windows 8 How to Close Apps in Windows 8
How to Close Apps in Windows 8 How to Edit Pictures on Windows 8
How to Edit Pictures on Windows 8 How to Create a Sound Recording on Windows 8
How to Create a Sound Recording on Windows 8 How to Speed Up Windows 8
How to Speed Up Windows 8