How to delete a system restore point in Windows 10
System protection (if enabled) is a feature that allows you to perform a system restore, bringing the PC back to a previous point, called a system restore point. This can be helpful if your PC is not working well and recently you've installed an application, driver or update.
Each restore point contains the information needed to restore the system to a selected state. A restore point is created automatically when you install new Windows applications, drivers, or updates and can also be created manually. Restoring will not affect individual files in the % UserProfile% folder , but will remove applications, drivers and updates installed after the restore point was created.
When you receive a major update or new feature for Windows 10, all restore points are automatically deleted during the update process because the old restore points are not compatible with the new Windows Update.
This guide will show you how to delete all or specific system restore points for drives in Windows 10.
Note:
- You must be logged in as an administrator to delete a system restore point.
- The restore point stored in the OS System Volume Information folder is protected and hidden in the root directory of each drive where you have System protection enabled.
Delete all system restore points for a drive in System Protection Settings
1. Follow step 2, step 3 or step 4 below, depending on how you want to open the System.
2. Open the Win + X Quick Link menu , click System and go to step 5 below.
3. Open Control Panel (icons view), click the System icon and go to step 5 below.
4. Open Control Panel (icons view) , click the Recovery icon , click the Configure System Restore link and go to step 6 below.
 Click the Configure System Restore link
Click the Configure System Restore link 5. Click the System protection link on the left.
6. If prompted by UAC, click Yes.
7. In Protection Settings , select a drive (for example: C :) that you want to delete all restore points from and click the Configure button .
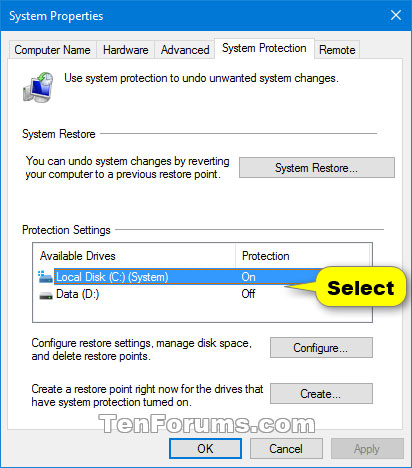 Click the Configure button
Click the Configure button 8. Click Delete.
9. Click Continue to confirm.
10. Click Close when done.
11. You will notice that the Current Usage of the selected drive will be 0 bytes .
 You will notice that the Current Usage of the selected drive will be 0 bytes
You will notice that the Current Usage of the selected drive will be 0 bytes Delete all system restore points except the most recent restore point in Disk Cleanup
Note : You must be logged in as an administrator to use this option.
A) Click the Clean up system files button to run Disk Cleanup with admin rights.
B) If prompted by UAC, click Yes.
C) If you have multiple drives or partitions on your PC, select the C: drive or drive letter you want to clean and click OK , then return.
D) Click the More Options tab and click the Clean up button in System Restore and Shadow Copies .
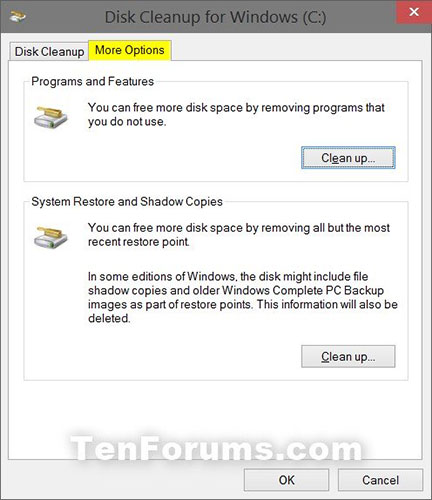 Click the More Options tab and click the Clean up button in System Restore and Shadow Copies
Click the More Options tab and click the Clean up button in System Restore and Shadow Copies E) Click Delete to confirm.
Delete all or specific system restore points in Command Prompt
1. Open Command Prompt with admin rights.
2. Copy and paste the command vssadmin list shadowsinto the Command Prompt as admin and press Enter.
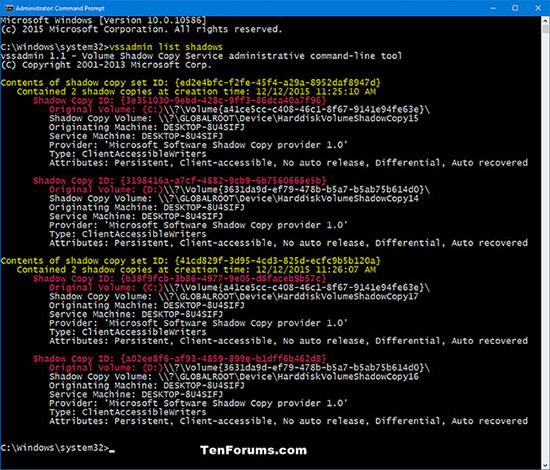 Copy and paste the vssadmin list shadows command into the Command Prompt
Copy and paste the vssadmin list shadows command into the Command Prompt 3 Perform step 4 (to delete all), step 5 (all on the drive), step 6 (oldest on the drive) or step 7 (shadow copy ID) below, depending on how you want to delete the restore points. .
4. To delete all restore points on all drives, copy and paste the command below that you want to use into the Command Prompt, press Enterand go to step 8 below.
(Prompt to select Y / N to confirm before deleting)
vssadmin delete shadows /allOr
(Delete without prompting)
vssadmin delete shadows /all /quiet5. To delete all restore points on a specific drive, enter the command below you want to use in the Command Prompt, press Enterand go to step 8 below.
(Prompt to select Y / N to confirm before deleting)
vssadmin delete shadows /For=(drive letter): /allOr:
(Delete without prompting)
vssadmin delete shadows /For=(drive letter): /all /quietReplace (drive letter) in the above commands with the drive letter you want, listed as Original Volume: (x:) from step 2 above.
For example:
vssadmin delete shadows /For=C: /allOr:
vssadmin delete shadows /For=C: /all /quiet6. To delete the oldest restore point on a specific drive, enter the command below you want to use into the Command Prompt, press Enterand go to step 8 below.
(Prompt to select Y / N to confirm before deleting)
vssadmin delete shadows /For=(drive letter): /oldestOr:
(Delete without prompting)
vssadmin delete shadows /For=(drive letter): /oldest /quietReplace (the drive letter) in the above commands with the drive letter you want.
7. To delete a specific restore point with Shadow Copy ID, Enter the command below into the Command Prompt, press Enterand go to step 8 below.
vssadmin delete shadows /Shadow={Shadow Copy ID}Replace Shadow Copy ID in the above command with the actual Shadow Copy ID number of the restore point you want to delete from step 2 above.
For example:
vssadmin delete shadows /Shadow={3e351030-9ebd-428c-9ff3-86dca40a7f96}8. When done, you can close the Command Prompt if you like.
Delete individual system restore points in CCleaner
This option will allow you to remove all restore points, except the most recent restore point.
1. If you haven't already, download and install the free CCleaner program.
2. Open CCleaner.
3. Click Tools on the left side and click System Restore in the Tools menu .
4 Select one or more of the listed restore points that you want to delete and click Remove.
You can press and hold the key CTRL, and click on restore points to be able to select more than one random point.
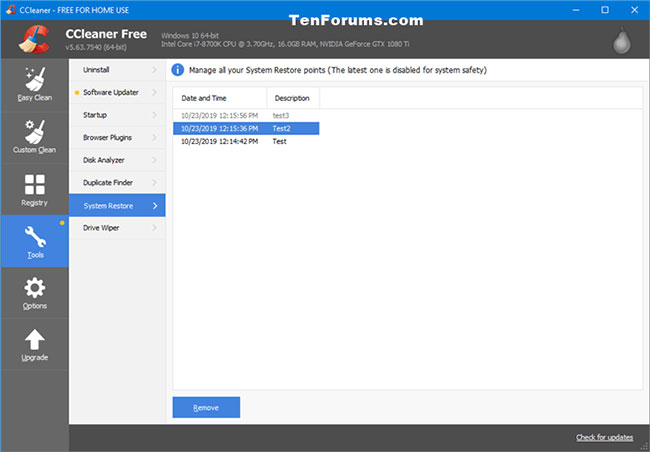 Delete individual system restore points in CCleaner
Delete individual system restore points in CCleaner 5. Click OK to confirm.
6. When done, you can close CCleaner if you want.
You should read it
- Configure the System Restore feature in Windows 10
- Instructions for restoring the system on Windows
- How to Do a System Restore
- How to Manage System Restore Points Using CCleaner (Windows)
- How to delete System Restore Points in Windows 10
- How to Create a System Restore Point
- Instructions on how to use System Restore on Windows
- How to Restore Your Windows XP Computer
May be interested
- How to Restore Your Windows XP Computer
 a system restore can help fix problems that might be making your computer run slowly or stop responding. it will return your system to an earlier point in time. your computer automatically creates restore points that allow you to restore...
a system restore can help fix problems that might be making your computer run slowly or stop responding. it will return your system to an earlier point in time. your computer automatically creates restore points that allow you to restore... - How to Use System Restore on Windows 7
 when you come across a problem on your computer and you cannot seem to fix the issue, using system restore is probably your best bet. the system restore function on windows 7 allows you to roll back your computer to a previous time before...
when you come across a problem on your computer and you cannot seem to fix the issue, using system restore is probably your best bet. the system restore function on windows 7 allows you to roll back your computer to a previous time before... - How to use System Restore in Windows: Turn off, turn on, create, restore System Restore
 system restore is a windows utility that allows users to restore the status of a window at a certain time. the time of recovery can be set by the computer or by the user. software, data from the time of restore are deleted.
system restore is a windows utility that allows users to restore the status of a window at a certain time. the time of recovery can be set by the computer or by the user. software, data from the time of restore are deleted. - How to Restore 'inetpub' Folder on Windows 11, Windows 10
 if you have deleted the 'inetpub' folder, you need to restore it immediately, otherwise your system will remain vulnerable to potential security threats.
if you have deleted the 'inetpub' folder, you need to restore it immediately, otherwise your system will remain vulnerable to potential security threats. - How to fix System Restore error 0x80042306 in Windows
 error code 0x80042306 occurs when trying to create a restore point in windows. it prevents the creation of new restore points in the system.
error code 0x80042306 occurs when trying to create a restore point in windows. it prevents the creation of new restore points in the system. - How to Use System Restore on Windows 7
 when your computer has problems but you cannot fix the problem, using system restore is the most suitable method. the system restore function on windows 7 allows you to return your computer to a time before the error occurred. you can use system restore in the following cases: encountering errors when installing a new operating system, hard drive, or new software.
when your computer has problems but you cannot fix the problem, using system restore is the most suitable method. the system restore function on windows 7 allows you to return your computer to a time before the error occurred. you can use system restore in the following cases: encountering errors when installing a new operating system, hard drive, or new software. - Delete log information in Windows Server Backup
 windows server backup is one of windows server 2008 / r2's useful features that allows users to easily back up, restore files, data and other important components in the system like system state, full server or the entire hard drive according to user needs. after such processes, windows server backup will display the files
windows server backup is one of windows server 2008 / r2's useful features that allows users to easily back up, restore files, data and other important components in the system like system state, full server or the entire hard drive according to user needs. after such processes, windows server backup will display the files - 11 ways to open System Restore on Windows 11
 system restore prevents you from immediately using other recovery methods such as resetting or reinstalling windows that may affect your data and applications.
system restore prevents you from immediately using other recovery methods such as resetting or reinstalling windows that may affect your data and applications. - How to Restore Windows 8
 restoring your windows 8 computer to an earlier point in time can undo any recent changes you've made to your operating system, and can often remove any viruses or malware that have recently infected your machine. in addition to restoring...
restoring your windows 8 computer to an earlier point in time can undo any recent changes you've made to your operating system, and can often remove any viruses or malware that have recently infected your machine. in addition to restoring... - Instructions to backup and restore Registry on Windows 10 by Restore Point
 damaged windows registry can cause crashes, crashes and startup errors, giving you a lot of trouble.
damaged windows registry can cause crashes, crashes and startup errors, giving you a lot of trouble.










 How to set the default drag and drop file behavior on Windows 10
How to set the default drag and drop file behavior on Windows 10 Windows 10 2004 has a new feature that makes gaming smoother
Windows 10 2004 has a new feature that makes gaming smoother How to disable the Shake to Minimize feature in Windows 10
How to disable the Shake to Minimize feature in Windows 10 How to schedule a scan in Microsoft Defender Antivirus on Windows 10
How to schedule a scan in Microsoft Defender Antivirus on Windows 10 12 useful Registry tips to optimize the Windows 10 experience
12 useful Registry tips to optimize the Windows 10 experience