How to delete System Restore Points in Windows 10
So you need to delete them when not needed.
1. Use Disk Cleanup
If you want to erase all points (except the most recent system restore point), then use the Disk Cleanup tool in Windows.
Step 1: Press Windows + R to open the Run dialog box, then type cleanmgr and Enter.
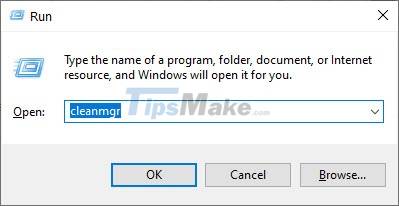
Step 2: Select the drive to save Windows (usually C drive) and click OK.
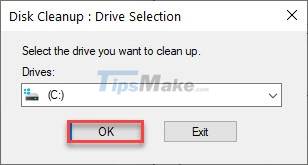
Step 3: In the next window, click the button Clean up system files.

Step 4: You switch to the More Options tab, then click Cleanup… in the System Restore and Shadow Copies section.

Step 5: When the question appears, press Delete.

Step 6: Back to the Disk Cleanup window, click OK >> Delete Files and restart the computer.

2. Use SystemPropertiesProtection
If you want to delete all restore points at once, use System Properties Protection. Note, however, that you will not be able to restore your PC to its previous state.
Step 1: Press Windows + R key combination, type SystemPropertiesProtection and press Enter.

Step 2: Switch to the System Protection tab, then select the drive where you want to delete the system restore points.

Step 3: Click the Configure.

Step 4: Click Delete in the Delete all restore points for this drive section.

Step 5: Click Apply to apply the changes, then OK.

3. Delete specific restore points with Restore Point Creator
If you want to delete each specific restore point, using Restore Point Creator is necessary. It is a free, lightweight and fully compatible application with Windows 10.
Step 1: Download and install the Restore Point Creator application.
Step 2: When running the application, a message will appear that the application is no longer supported by the developer. Don't worry because you can still use Restore Point Creator normally.
Check the box Stop bugging me. then Close.

Step 3: At the main screen of the software, you will see the restore points displayed here. You just need to select the restore point you want to delete and click Delete Selected Restore Point.

Step 4: Click Yes when receiving the confirmation question.

Step 5: If you want to delete multiple restore points, hold Ctrl and select all of them, then press Delete Selected Restore Point to delete.

Step 6: Click Confirm Deletes to delete multiple restore points at the same time.

The three simple ways above will help you delete system restore points to free up more disk space. Make sure you have at least one restore point left, in case your computer crashes. Good luck!
You should read it
- How to delete a system restore point in Windows 10
- How to Manage System Restore Points Using CCleaner (Windows)
- How to create Restore Point on Windows 10 with just 1 double click
- How to Restore Your Windows XP Computer
- Instructions on how to use System Restore on Windows
- Instructions for restoring the system on Windows
- How to use System Restore in Windows: Turn off, turn on, create, restore System Restore
- How to Do a System Restore
May be interested
- How to Use System Restore on Windows 7
 when your computer has problems but you cannot fix the problem, using system restore is the most suitable method. the system restore function on windows 7 allows you to return your computer to a time before the error occurred. you can use system restore in the following cases: encountering errors when installing a new operating system, hard drive, or new software.
when your computer has problems but you cannot fix the problem, using system restore is the most suitable method. the system restore function on windows 7 allows you to return your computer to a time before the error occurred. you can use system restore in the following cases: encountering errors when installing a new operating system, hard drive, or new software. - Delete log information in Windows Server Backup
 windows server backup is one of windows server 2008 / r2's useful features that allows users to easily back up, restore files, data and other important components in the system like system state, full server or the entire hard drive according to user needs. after such processes, windows server backup will display the files
windows server backup is one of windows server 2008 / r2's useful features that allows users to easily back up, restore files, data and other important components in the system like system state, full server or the entire hard drive according to user needs. after such processes, windows server backup will display the files - 11 ways to open System Restore on Windows 11
 system restore prevents you from immediately using other recovery methods such as resetting or reinstalling windows that may affect your data and applications.
system restore prevents you from immediately using other recovery methods such as resetting or reinstalling windows that may affect your data and applications. - How to create Restore Point on Windows 10 with just 1 double click
 restore point is one of the unique and best features of windows operating system, which helps users quickly restore system files to a previous state without changing saved data. in the following article, network administrator will guide you how to create restore point on windows 10 'super fast' and 'extremely simple', with just a few taps.
restore point is one of the unique and best features of windows operating system, which helps users quickly restore system files to a previous state without changing saved data. in the following article, network administrator will guide you how to create restore point on windows 10 'super fast' and 'extremely simple', with just a few taps. - Restore previous Windows version from Windows 7
 this article will show you how to manually restore the previous windows operating system installation to replace the version of windows 7 operating system you are using by using the windows.old folder.
this article will show you how to manually restore the previous windows operating system installation to replace the version of windows 7 operating system you are using by using the windows.old folder. - How to Do a System Restore
 this wikihow teaches you how to restore a previous version of your windows computer's operation. keep in mind that you will need to have a restore point on your computer in order to use system restore. if you want to restore a mac, you'll...
this wikihow teaches you how to restore a previous version of your windows computer's operation. keep in mind that you will need to have a restore point on your computer in order to use system restore. if you want to restore a mac, you'll... - How to View Recently Deleted Files on Windows 10/11?
 normally, when you delete any file on your windows 10 computer by right-clicking on the file and selecting delete or selecting the file and pressing the delete key, the file will be moved to the recycle bin. or another way to delete files permanently is to press the shift + delete key combination, and windows will move these files from the recycle bin.
normally, when you delete any file on your windows 10 computer by right-clicking on the file and selecting delete or selecting the file and pressing the delete key, the file will be moved to the recycle bin. or another way to delete files permanently is to press the shift + delete key combination, and windows will move these files from the recycle bin. - How to Use System Restore on Windows 7
 when you come across a problem on your computer and you cannot seem to fix the issue, using system restore is probably your best bet. the system restore function on windows 7 allows you to roll back your computer to a previous time before...
when you come across a problem on your computer and you cannot seem to fix the issue, using system restore is probably your best bet. the system restore function on windows 7 allows you to roll back your computer to a previous time before... - Complete how to use all backup and restore tools on Windows 10
 windows 10 has many built-in backup and recovery tools so that users can select, exploit and use for the purpose of protecting their data and systems safely. microsoft brought back the windows backup backup tool that has been 'removed' in windows 8.1, the file history function has also been preserved and some backup options on the cloud and other system restore in important cases .
windows 10 has many built-in backup and recovery tools so that users can select, exploit and use for the purpose of protecting their data and systems safely. microsoft brought back the windows backup backup tool that has been 'removed' in windows 8.1, the file history function has also been preserved and some backup options on the cloud and other system restore in important cases . - Some tips to free up Windows 10 computer hard drive space
 as a habit, users often store a lot of files on a computer, even files that they never use. this is one of the invisible reasons that consumes hard drive space on a computer that users do not know.
as a habit, users often store a lot of files on a computer, even files that they never use. this is one of the invisible reasons that consumes hard drive space on a computer that users do not know.










 What is Updating your System? How to turn off automatic Windows 10 update very easily
What is Updating your System? How to turn off automatic Windows 10 update very easily Fix 'System Thread Exception Not Handled' error on Windows 10
Fix 'System Thread Exception Not Handled' error on Windows 10 How to split screen on Windows 10
How to split screen on Windows 10 How to uninstall old drivers on Windows 10
How to uninstall old drivers on Windows 10 How to play Wifi (Hotspot) on Windows 10 computers
How to play Wifi (Hotspot) on Windows 10 computers How to set up the default email client on Windows 10
How to set up the default email client on Windows 10