How to Create a System Restore Point
Method 1 of 2:
On Windows
-
 Open Start. Click the Windows logo in the bottom-left corner of the screen.
Open Start. Click the Windows logo in the bottom-left corner of the screen.
-
 Type in create a restore point. Doing so will search your computer for the System Restore menu.
Type in create a restore point. Doing so will search your computer for the System Restore menu.- On Windows 7, you must first click the text box at the bottom of the Start menu.
-
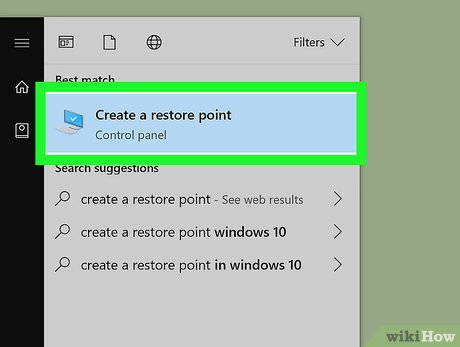 Click Create a restore point. It's a computer-shaped icon at the top of the list of search results. Doing so opens the System Protection window.
Click Create a restore point. It's a computer-shaped icon at the top of the list of search results. Doing so opens the System Protection window.- You may have to click the computer-shaped Control Panel icon in your computer's taskbar to show the System Protection window before proceeding.
-
 Click Create…. You'll find this on the lower-right side of the window. Clicking it prompts a pop-up window.
Click Create…. You'll find this on the lower-right side of the window. Clicking it prompts a pop-up window. -
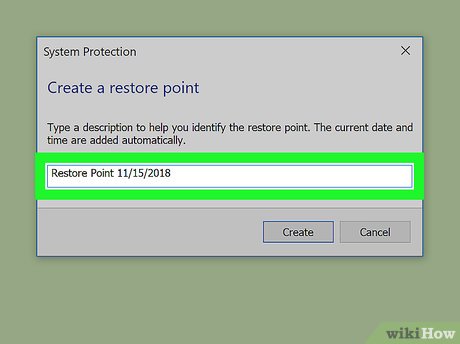 Enter a name. Type a name for your System Restore point into the text box on the pop-up prompt.
Enter a name. Type a name for your System Restore point into the text box on the pop-up prompt.- Windows will automatically add the time and date to the System Restore point's name.
-
 Click Create. It's at the bottom of the prompt window. Doing so allows Windows to begin creating your System Restore point.
Click Create. It's at the bottom of the prompt window. Doing so allows Windows to begin creating your System Restore point. -
 Click Close when prompted. This confirms that your System Restore point has been created.
Click Close when prompted. This confirms that your System Restore point has been created. -
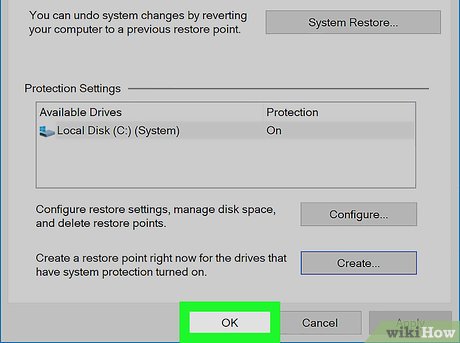 Click OK. It's in the bottom-left corner of the window. Doing so saves your System Restore point.
Click OK. It's in the bottom-left corner of the window. Doing so saves your System Restore point.
Method 2 of 2:
On Mac
- Attach an external hard drive to your Mac. Plug one end of the hard drive's cable into your Mac, then plug the other end into the external hard drive if it isn't already connected.[1]
- While Mac computers don't have System Restore points in the same way that Windows computers do, you can still create a restore point by using Time Machine.
- Your external hard drive must be at least as large as the amount of space that's taken up on your Mac's hard drive.
-
 Open Spotlight. Click the magnifying glass-shaped Spotlight icon in the top-right corner of the screen. A text box will appear in the middle of the screen.
Open Spotlight. Click the magnifying glass-shaped Spotlight icon in the top-right corner of the screen. A text box will appear in the middle of the screen.
-
 Search for Time Machine. Type time machine into the text box. Doing so will bring up a list of matching results below the text box.
Search for Time Machine. Type time machine into the text box. Doing so will bring up a list of matching results below the text box. -
 Double-click Time Machine. It's below the text box. The Time Machine menu will open.
Double-click Time Machine. It's below the text box. The Time Machine menu will open. -
 Click Select Backup Disk…. This is in the middle of the Time Machine menu. Doing so opens a pop-up window with different hard drives listed.
Click Select Backup Disk…. This is in the middle of the Time Machine menu. Doing so opens a pop-up window with different hard drives listed. -
 Select your external hard drive. Click the name of the external hard drive you connected to your Mac.
Select your external hard drive. Click the name of the external hard drive you connected to your Mac. -
 Click Use Disk. It's a blue button in the lower-right corner of the menu. Doing so will select the hard drive as your backup point.
Click Use Disk. It's a blue button in the lower-right corner of the menu. Doing so will select the hard drive as your backup point.- If the external hard drive has files on it or it hasn't been formatted for use with your Mac, you'll be prompted to erase it before proceeding. Click Erase to do so.
-
 Click the Time Machine menu icon. This circular arrow icon is near the far-right side of the menu bar that's at the top of your Mac's screen. A drop-down menu will appear.
Click the Time Machine menu icon. This circular arrow icon is near the far-right side of the menu bar that's at the top of your Mac's screen. A drop-down menu will appear. -
 Click Back Up Now. It's in the drop-down menu. Doing so prompts your Mac to begin backing up to your connected external hard drive.
Click Back Up Now. It's in the drop-down menu. Doing so prompts your Mac to begin backing up to your connected external hard drive.
4 ★ | 2 Vote
You should read it
- How to identify hard drive failure, hard drive failure, bad hard drive on Windows
- How to Unpartition a Hard Drive
- How to Create a Partition
- What is a hard drive? There are several types?
- Dissection of hard drive components
- Pros and cons of using an external hard drive for PS4
- 5 ways to check hard drive effectively to help periodically check the hard drive
- How to Transfer Data Between Two Hard Drives
May be interested
- Instructions on how to use System Restore on Windows
 system restore is a tool available on the windows operating system, enabling users to restore windows state at a certain time, created by the user or by a specific computer.
system restore is a tool available on the windows operating system, enabling users to restore windows state at a certain time, created by the user or by a specific computer. - How to fix System Restore error 0x80042306 in Windows
 error code 0x80042306 occurs when trying to create a restore point in windows. it prevents the creation of new restore points in the system.
error code 0x80042306 occurs when trying to create a restore point in windows. it prevents the creation of new restore points in the system. - Restore a Windows 8 computer with System Restore
 system restore is one of the very useful features on windows - helps restore windows to a previous point where the computer worked normally.
system restore is one of the very useful features on windows - helps restore windows to a previous point where the computer worked normally. - How to Use System Restore on Windows 7
 when you come across a problem on your computer and you cannot seem to fix the issue, using system restore is probably your best bet. the system restore function on windows 7 allows you to roll back your computer to a previous time before...
when you come across a problem on your computer and you cannot seem to fix the issue, using system restore is probably your best bet. the system restore function on windows 7 allows you to roll back your computer to a previous time before... - Create backup file for the entire system
 to make a copy of the recovery system when it is necessary to use 3rd party software, the most famous is norton ghost ...
to make a copy of the recovery system when it is necessary to use 3rd party software, the most famous is norton ghost ... - How to use Timeshift to backup and restore a Linux system
 fortunately, there are system restore tools that take snapshots of your files and settings, which you can restore on your system to bring it back to a previous operating point.
fortunately, there are system restore tools that take snapshots of your files and settings, which you can restore on your system to bring it back to a previous operating point. - How to backup and restore Windows 10 from System Image
 instructions to backup and restore windows 10 with image files to have the operating system as smooth as possible.
instructions to backup and restore windows 10 with image files to have the operating system as smooth as possible. - How to Use System Restore on Windows 7
 when your computer has problems but you cannot fix the problem, using system restore is the most suitable method. the system restore function on windows 7 allows you to return your computer to a time before the error occurred. you can use system restore in the following cases: encountering errors when installing a new operating system, hard drive, or new software.
when your computer has problems but you cannot fix the problem, using system restore is the most suitable method. the system restore function on windows 7 allows you to return your computer to a time before the error occurred. you can use system restore in the following cases: encountering errors when installing a new operating system, hard drive, or new software. - Instructions to restore your computer using an Android device
 your computer's operating system is corrupted and the only way to recover is to use an iso file flashed into a usb stick. but if you don't have a backup computer to create an installation media, you can use android to restore your computer. this article will show you how to restore your computer using an android phone or tablet.
your computer's operating system is corrupted and the only way to recover is to use an iso file flashed into a usb stick. but if you don't have a backup computer to create an installation media, you can use android to restore your computer. this article will show you how to restore your computer using an android phone or tablet. - How to use Backup and Restore on Windows 7?
 the backup and restore utility integrated on previous windows versions is less user-friendly than using third-party applications. in the following article, network administrator will guide you how to use backup and restore on windows 7 - one of the best backup tools today.
the backup and restore utility integrated on previous windows versions is less user-friendly than using third-party applications. in the following article, network administrator will guide you how to use backup and restore on windows 7 - one of the best backup tools today.



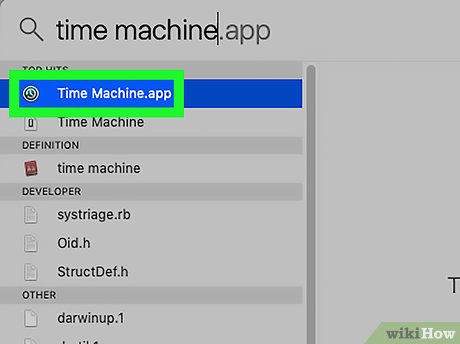
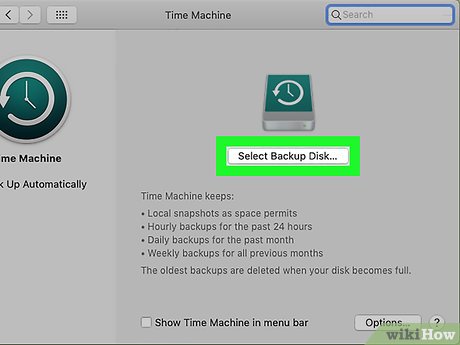

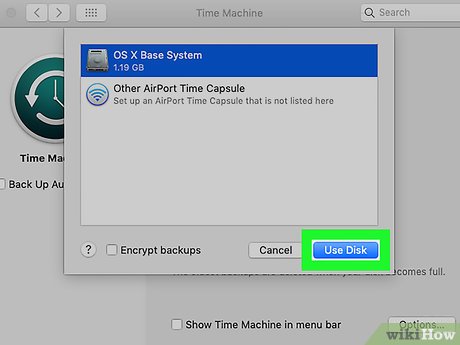












 How to Allocate a Drive Letter
How to Allocate a Drive Letter How to Clean a Computer of Malware
How to Clean a Computer of Malware How to Dismount a Volume
How to Dismount a Volume How to Get Into a Computer Registry
How to Get Into a Computer Registry How to Double Your Internet Speed
How to Double Your Internet Speed