How to Do a System Restore
Part 1 of 3:
Creating a Restore Point
-
 Open Start. Click the Windows logo in the bottom-left corner of the screen.
Open Start. Click the Windows logo in the bottom-left corner of the screen.
-
 Type system restore into Start. Doing so searches your computer for the restore point menu.
Type system restore into Start. Doing so searches your computer for the restore point menu. -
 Click Create a restore point. It's the monitor-shaped icon at the top of the window.
Click Create a restore point. It's the monitor-shaped icon at the top of the window. -
 Click Create…. This option is in the lower-right side of the System Restore window. A new window will open.
Click Create…. This option is in the lower-right side of the System Restore window. A new window will open. -
 Enter a restore point name. Click the text box in the middle of the window, then type in your restore point's name.
Enter a restore point name. Click the text box in the middle of the window, then type in your restore point's name.- You don't have to enter a date or time, as System Restore will note the date and time at which the point is created.
-
 Click Create. It's below the text box. This will create your restore point, though the restore point may take a couple of minutes to create.
Click Create. It's below the text box. This will create your restore point, though the restore point may take a couple of minutes to create. -
 Click Close when prompted. This is at the bottom of the window.
Click Close when prompted. This is at the bottom of the window. -
 Click OK. It's at the bottom of the System Restore window. Doing so will close the System Restore window. You can now proceed with restoring your computer whenever need be.
Click OK. It's at the bottom of the System Restore window. Doing so will close the System Restore window. You can now proceed with restoring your computer whenever need be.
Part 2 of 3:
Restoring from the Desktop
-
 Open Start. Click the Windows logo in the bottom-left corner of the screen.
Open Start. Click the Windows logo in the bottom-left corner of the screen.
-
 Type recovery into Start. Doing so will search your computer for the "Recovery" program.
Type recovery into Start. Doing so will search your computer for the "Recovery" program. -
 Click Recovery. It's a blue computer monitor-shaped icon at the top of the Start window. This will open the Recovery window.
Click Recovery. It's a blue computer monitor-shaped icon at the top of the Start window. This will open the Recovery window. -
 Click Open System Restore. This link is near the top of the Recovery window. Doing so opens the System Restore window.
Click Open System Restore. This link is near the top of the Recovery window. Doing so opens the System Restore window. -
 Click Next. It's at the bottom of the window.
Click Next. It's at the bottom of the window. -
 Select a restore point. Click your restore point's name in the middle of the page. Make sure that the date to the left of this point is correct before continuing.
Select a restore point. Click your restore point's name in the middle of the page. Make sure that the date to the left of this point is correct before continuing. -
 Click Next. This is at the bottom of the page.
Click Next. This is at the bottom of the page. -
 Click Finish. It's at the bottom of the System Restore window. Doing so will prompt your computer to begin restoring. This process may take several minutes to over an hour, and your computer will restart at least once during the process.
Click Finish. It's at the bottom of the System Restore window. Doing so will prompt your computer to begin restoring. This process may take several minutes to over an hour, and your computer will restart at least once during the process.
Part 3 of 3:
Restoring from the Advanced Settings Menu
-
 Open the Advanced Settings menu. This is helpful if your computer is trapped in a restart cycle. Simply wait for the "Press [key] for advanced options" (or a similar phrase) prompt to appear when your computer is starting up, then press the key listed in the "[key]" section.
Open the Advanced Settings menu. This is helpful if your computer is trapped in a restart cycle. Simply wait for the "Press [key] for advanced options" (or a similar phrase) prompt to appear when your computer is starting up, then press the key listed in the "[key]" section.- If you're here because of a blue screen of death, just wait for the "Choose an option" screen to appear after a few minutes.
- To access the Advanced Settings menu from the desktop, open Start, click the Power icon in the lower-left side, hold down ⇧ Shift while clicking Restart, and release ⇧ Shift when the Advanced Options screen appears.
-
 Click Troubleshoot. It's a symbol of a screwdriver and a wrench on this page.
Click Troubleshoot. It's a symbol of a screwdriver and a wrench on this page. -
 Click Advanced options. You'll find this on the "Troubleshoot" page.
Click Advanced options. You'll find this on the "Troubleshoot" page. -
 Click System Restore. It's the top option on the "Advanced options" page. Doing so will take you to the System Restore sign-in page.
Click System Restore. It's the top option on the "Advanced options" page. Doing so will take you to the System Restore sign-in page. -
 Select your account. Click you account's name. If you only have one account on your computer, there should only be one name here.
Select your account. Click you account's name. If you only have one account on your computer, there should only be one name here. -
 Enter your account password. This password may be different than the password that you use to log into your Microsoft account depending on your settings.
Enter your account password. This password may be different than the password that you use to log into your Microsoft account depending on your settings. -
 Click Continue. Doing so will submit your password and log you into your account.
Click Continue. Doing so will submit your password and log you into your account. -
 Click Next. It's at the bottom of the System Restore window.
Click Next. It's at the bottom of the System Restore window. -
 Select a restore point. Click the point that you want to restore. Make sure that the date to the left of the restore point's name is accurate.
Select a restore point. Click the point that you want to restore. Make sure that the date to the left of the restore point's name is accurate. -
 Click Next. It's at the bottom of the window.
Click Next. It's at the bottom of the window. -
 Click Finish. This option is at the bottom of the window. Doing so will prompt your computer to begin restoring. This process may take several minutes to over an hour, and your computer will restart at least once during the process.
Click Finish. This option is at the bottom of the window. Doing so will prompt your computer to begin restoring. This process may take several minutes to over an hour, and your computer will restart at least once during the process.
4 ★ | 1 Vote
You should read it
- How to Create a System Restore Point
- How to Manage System Restore Points Using CCleaner (Windows)
- How to Restore Your Windows XP Computer
- How to delete a system restore point in Windows 10
- Configure the System Restore feature in Windows 10
- Instructions for restoring the system on Windows
- How to Use System Restore on Windows 7
- What is an Access Point? Should I use an Access Point, Router or Modem?
May be interested
- How to create Restore Point on Windows 10 with just 1 double click
 restore point is one of the unique and best features of windows operating system, which helps users quickly restore system files to a previous state without changing saved data. in the following article, network administrator will guide you how to create restore point on windows 10 'super fast' and 'extremely simple', with just a few taps.
restore point is one of the unique and best features of windows operating system, which helps users quickly restore system files to a previous state without changing saved data. in the following article, network administrator will guide you how to create restore point on windows 10 'super fast' and 'extremely simple', with just a few taps. - Instructions to restore your computer using an Android device
 your computer's operating system is corrupted and the only way to recover is to use an iso file flashed into a usb stick. but if you don't have a backup computer to create an installation media, you can use android to restore your computer. this article will show you how to restore your computer using an android phone or tablet.
your computer's operating system is corrupted and the only way to recover is to use an iso file flashed into a usb stick. but if you don't have a backup computer to create an installation media, you can use android to restore your computer. this article will show you how to restore your computer using an android phone or tablet. - How to delete individual system restore points in Windows
 windows automatically creates system restore points up to a set limit, leaving you with dozens of restore points you never use.
windows automatically creates system restore points up to a set limit, leaving you with dozens of restore points you never use. - How to Use System Restore on Windows 7
 when you come across a problem on your computer and you cannot seem to fix the issue, using system restore is probably your best bet. the system restore function on windows 7 allows you to roll back your computer to a previous time before...
when you come across a problem on your computer and you cannot seem to fix the issue, using system restore is probably your best bet. the system restore function on windows 7 allows you to roll back your computer to a previous time before... - How to delete a system restore point in Windows 10
 this guide will show you how to delete all or specific system restore points for drives in windows 10.
this guide will show you how to delete all or specific system restore points for drives in windows 10. - How to fix System Restore error 0x80042306 in Windows
 error code 0x80042306 occurs when trying to create a restore point in windows. it prevents the creation of new restore points in the system.
error code 0x80042306 occurs when trying to create a restore point in windows. it prevents the creation of new restore points in the system. - How to use Timeshift to backup and restore a Linux system
 fortunately, there are system restore tools that take snapshots of your files and settings, which you can restore on your system to bring it back to a previous operating point.
fortunately, there are system restore tools that take snapshots of your files and settings, which you can restore on your system to bring it back to a previous operating point. - How to backup and restore Windows 10 from System Image
 instructions to backup and restore windows 10 with image files to have the operating system as smooth as possible.
instructions to backup and restore windows 10 with image files to have the operating system as smooth as possible. - Troubleshooting System Restore does not work on Windows 10/8/7
 when your computer is stable, is this what you always wanted? even if you have been very careful with the programs you download, regularly defragment your hard drive and do other things to make sure your computer system runs the best way. however, there are many problems that can arise without warning.
when your computer is stable, is this what you always wanted? even if you have been very careful with the programs you download, regularly defragment your hard drive and do other things to make sure your computer system runs the best way. however, there are many problems that can arise without warning. - Restore previous Windows version from Windows 7
 this article will show you how to manually restore the previous windows operating system installation to replace the version of windows 7 operating system you are using by using the windows.old folder.
this article will show you how to manually restore the previous windows operating system installation to replace the version of windows 7 operating system you are using by using the windows.old folder.
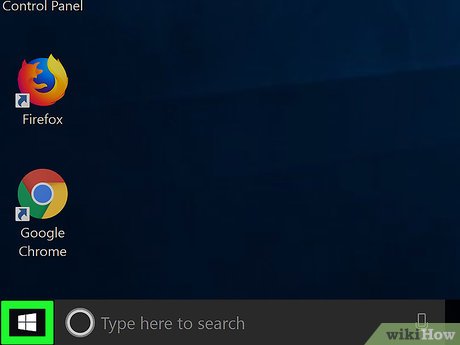
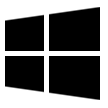
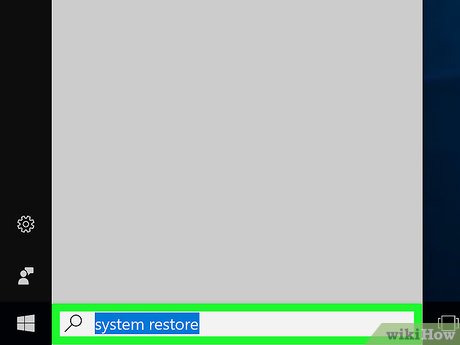
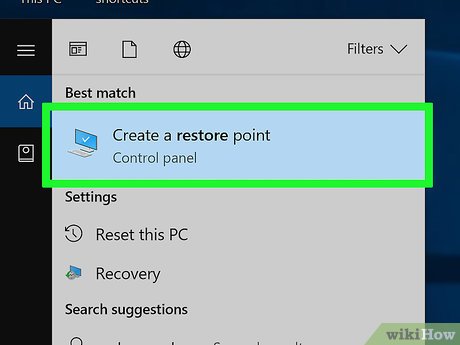



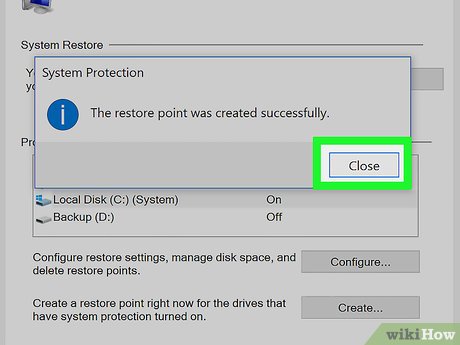










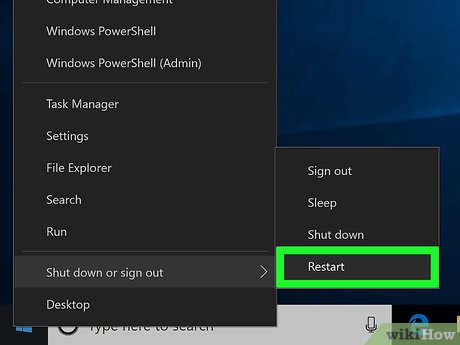




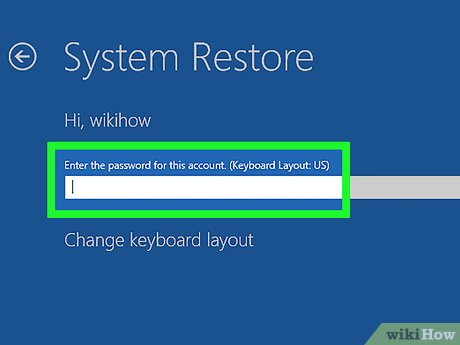









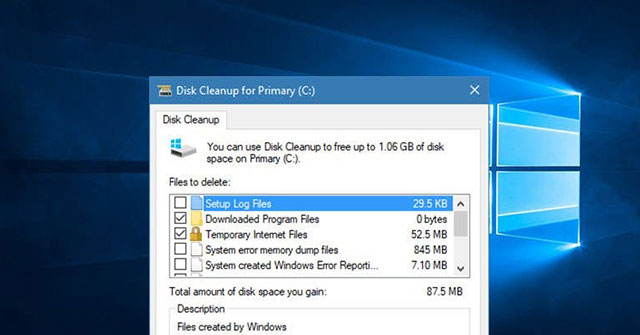





 How to Capture Gaming Screenshots
How to Capture Gaming Screenshots How to Remove Chrome Remote Desktop on Windows
How to Remove Chrome Remote Desktop on Windows How to Adjust, Tilt, and Turn Your Windows Screen
How to Adjust, Tilt, and Turn Your Windows Screen How to Upgrade Windows 7 to Windows 8
How to Upgrade Windows 7 to Windows 8 How to Unlock Bitlocker Encrypted Drive from Command Prompt
How to Unlock Bitlocker Encrypted Drive from Command Prompt How to Move Windows to Another Drive
How to Move Windows to Another Drive